Rangi ya Microsoft hutoa saizi kadhaa za kujengwa, lakini kwa kweli unaweza kurekebisha saizi ya eraser kwa kupenda kwako na mchanganyiko fulani muhimu. Kwa bahati mbaya, mchanganyiko huu muhimu unaweza kutumiwa tu na kompyuta ndogo ambazo zina pedi ya nambari. Ili kuzunguka kizuizi hiki, ingiza nambari ya mkato ukitumia Kibodi ya Skrini.
Hatua
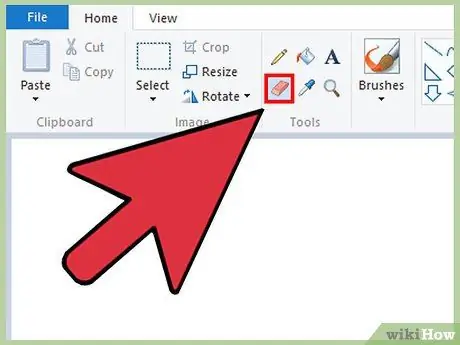
Hatua ya 1. Hakikisha dirisha la Rangi linafanya kazi, kisha uchague Eraser kutoka kwa kichupo cha Mwanzo
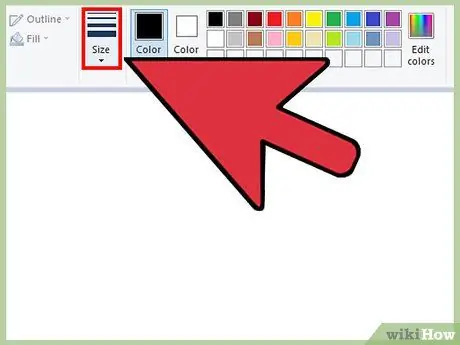
Hatua ya 2. Tumia kitufe cha Ukubwa kuchagua moja ya saizi nne chaguomsingi
Iko kwenye kichupo cha Mwanzo, kushoto kwa rangi ya rangi. Ikiwa saizi haifani na mahitaji yako, tumia kitufe cha "+" kwenye pedi ya nambari ili kuibadilisha.
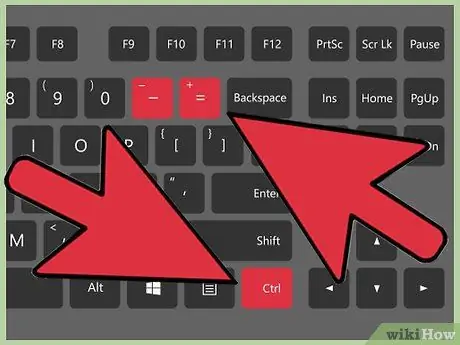
Hatua ya 3. Fungua Kinanda ya Windows kwenye-Skrini
Kwa ujumla, unaweza kubonyeza na kushikilia kitufe cha Ctrl ++ / - kwenye pedi ya nambari ili kubadilisha saizi ya kifutio. Ikiwa kompyuta yako ndogo haina pedi ya nambari, tumia Kinanda ya Skrini ya Windows, ambayo itaonyesha kibodi kamili kwenye skrini.
- Ili kufungua Kinanda kwenye Skrini, bonyeza kitufe cha Anza, kisha ingiza kibodi. Bonyeza Kinanda kwenye Skrini kutoka kwa matokeo ya utaftaji.
- Hata ikiwa Kinanda ya On-Screen itaonekana, dirisha la Rangi litabaki likifanya kazi.
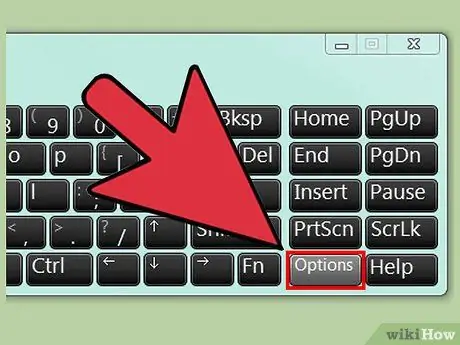
Hatua ya 4. Bonyeza kitufe cha Chaguzi kwenye Kinanda ya On-Screen
Kwa chaguo-msingi, Kinanda ya Skrini haitoi pedi ya nambari. Lazima uwezeshe pedi ya nambari kwenye menyu ya Chaguzi.
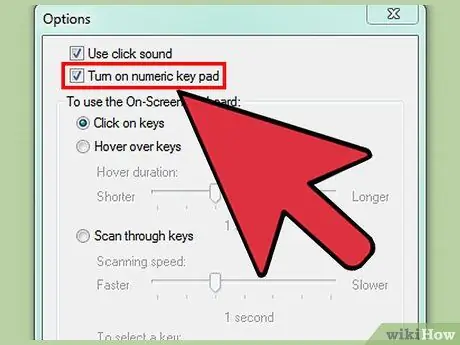
Hatua ya 5. Angalia chaguo la Washa kitufe cha nambari, kisha bonyeza OK
Pedi ya nambari itaonekana upande wa kulia wa dirisha la Kinanda ya Skrini.
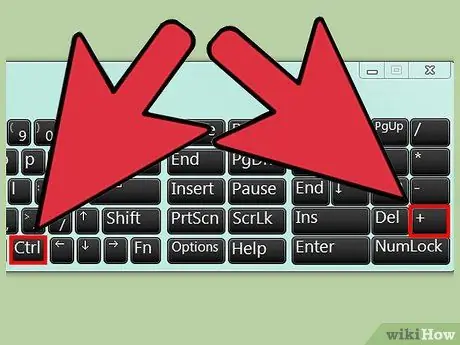
Hatua ya 6. Bonyeza kitufe cha Ctrl, kisha bonyeza kitufe cha + kwenye pedi ya nambari (badala ya karibu na kitufe cha Backspace)
Kitufe cha Ctrl kitashikiliwa chini mpaka ubonyeze kitufe cha +.
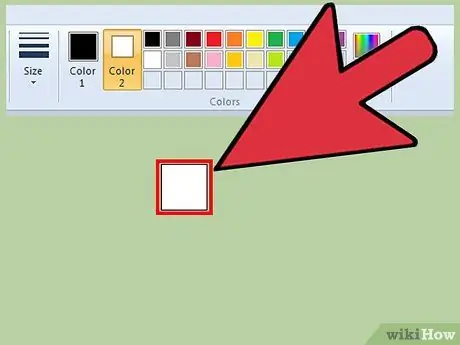
Hatua ya 7. Endelea kubofya vitufe viwili mpaka kifuta kipanuke
Kila wakati unapobofya mchanganyiko wa kitufe hapo juu, kifutio kitapanua kwa pikseli moja. Utahitaji kubonyeza mchanganyiko wa hapo juu mara kadhaa hadi utapata saizi sahihi ya kufuta.
- Ikiwa ukubwa wa kifutio haubadiliki, hakikisha dirisha la Rangi linafanya kazi unapobofya kitufe.
- Punguza ukubwa wa kifutio kwa kubonyeza Ctrl + -.
- Bonyeza kitufe cha Ctrl kwenye kibodi kila wakati unapobofya + au -.






