WikiHow inafundisha jinsi ya kuunda ikoni ya mkato kwa kompyuta ya Windows. Njia za mkato za eneokazi kawaida hutumia ikoni zilizotanguliwa, lakini unaweza kuunda yako mwenyewe kwa kutumia kibadilishaji mkondoni. Ikiwa unataka kuunda ikoni rahisi nyeusi na nyeupe kutoka mwanzoni, unaweza kutumia Rangi ya Microsoft.
Hatua
Sehemu ya 1 ya 3: Kuunda Icons katika Badilisha ICO
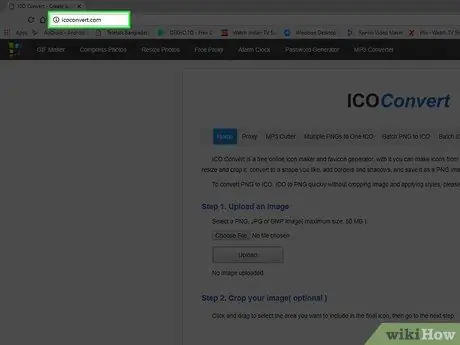
Hatua ya 1. Nenda kwenye wavuti ya kubadilisha ICO
Tembelea https://icoconvert.com/ kupitia kivinjari cha wavuti cha kompyuta yako.
Tovuti hii hukuruhusu kuunda ikoni kutoka kwa faili yoyote ya picha kwenye kompyuta yako
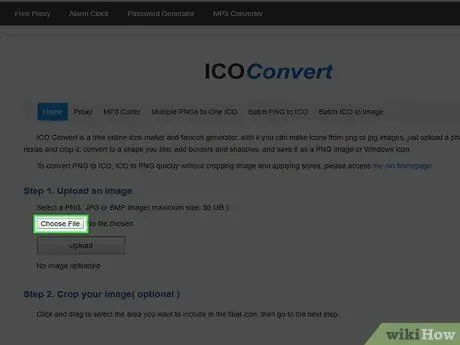
Hatua ya 2. Bonyeza Chagua faili
Ni kifungo kijivu juu ya ukurasa. Dirisha la File Explorer litafunguliwa baadaye.
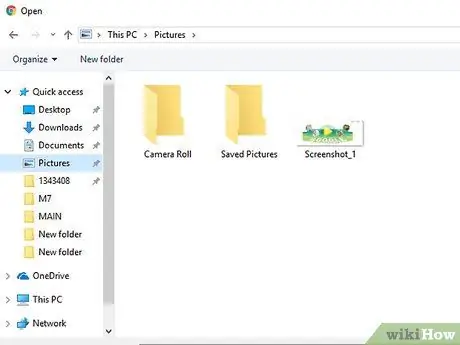
Hatua ya 3. Chagua picha
Nenda kwenye saraka ambapo picha unayotaka kutumia kama ikoni ya Windows imehifadhiwa, kisha bonyeza picha kuichagua.
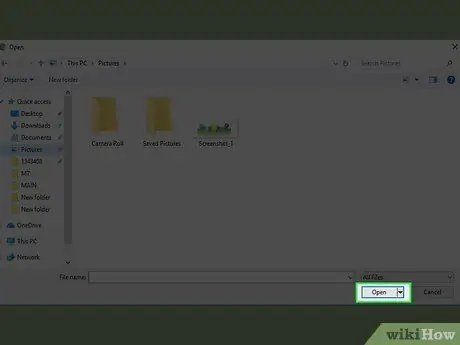
Hatua ya 4. Bonyeza Fungua
Iko kwenye kona ya chini kulia ya dirisha. Baada ya hapo, picha itapakiwa kwenye wavuti ya kubadilisha ICO.
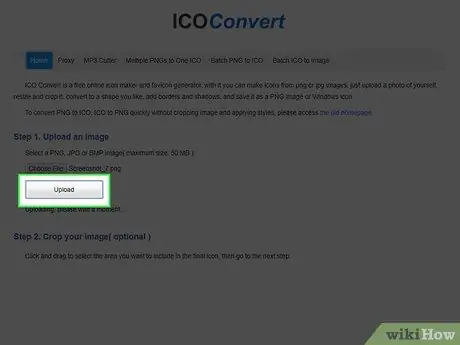
Hatua ya 5. Bonyeza Pakia
Iko katikati ya dirisha la kubadilisha ICO. Picha itaonyeshwa kwenye ukurasa baada ya sekunde chache.
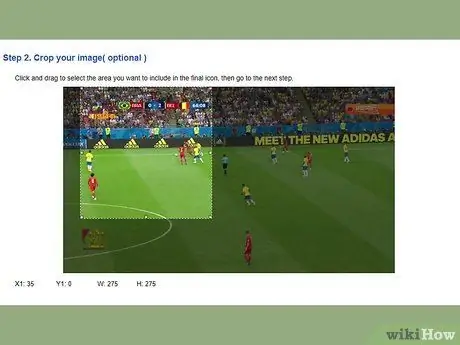
Hatua ya 6. Punguza picha
Bonyeza na buruta mshale juu ya sehemu ya picha unayotaka kutumia kama ikoni.
- Eneo lililochaguliwa litakuwa na mraba kila wakati.
- Unaweza kusogeza fremu yote ya uteuzi kwa kubofya na kukokota kituo chake, au unaweza kuvuta ndani na nje ya uteuzi kwa kubofya na kuburuta moja ya kingo.
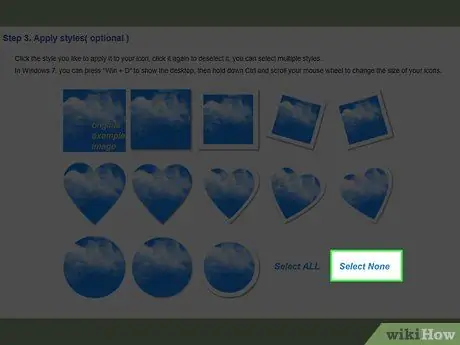
Hatua ya 7. Tembeza kupitia skrini na bonyeza Chagua Hakuna
Kiungo hiki kiko chini ya picha. Kwa chaguo hili, sura ya ikoni haitabadilika. Kawaida, deformation husababisha maswala ya kutokubaliana kwenye kompyuta zingine.
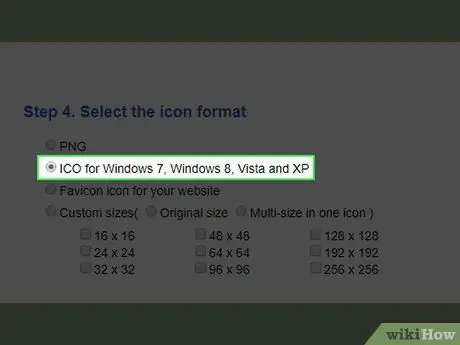
Hatua ya 8. Hakikisha unatumia umbizo la ICO
Tembea chini na angalia sanduku la "ICO kwa Windows 7, Windows 8, Vista na XP".
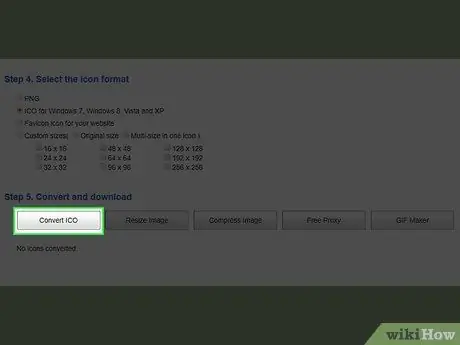
Hatua ya 9. Tembeza chini na bonyeza Geuza ICO
Chaguo hili liko chini ya ukurasa.
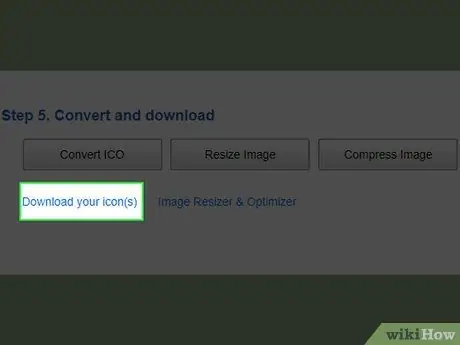
Hatua ya 10. Bonyeza Pakua aikoni (s) zako
Wakati chaguzi zinaonekana chini ya ukurasa, bonyeza kupakua faili ya ikoni. Ikoni ikimaliza kupakua, unaweza kutumia ikoni kwa njia ya mkato.
Ni wazo nzuri kuweka faili za ikoni kwenye folda ambayo haitahamishwa au kufutwa (k.m. Picha ”) Kabla ya kuitumia kwa njia ya mkato.
Sehemu ya 2 ya 3: Kuunda Icons katika Rangi
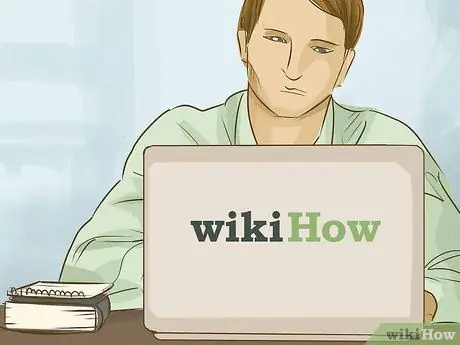
Hatua ya 1. Elewa mapungufu ya njia hii
Ingawa Rangi inaweza kutumika kuunda ikoni za msingi, uwazi wa faili utaathiriwa. Hii inamaanisha kuwa rangi zingine hazitaonekana kwenye ikoni. Kwa matokeo bora, tumia nyeusi na nyeupe kuunda ikoni za Windows kupitia Rangi.
Ikiwa unataka kuunda ikoni ngumu zaidi, unaweza kwanza kuchora ikoni kwenye Rangi na uihifadhi kama faili ya JPG, kisha utumie ICO Convert kuunda faili ya ikoni
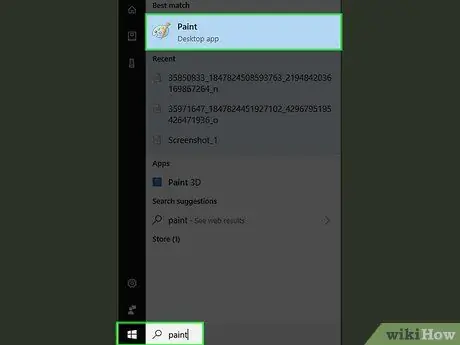
Hatua ya 2. Fungua Rangi
Programu ya Rangi inapatikana kwenye kompyuta zote za Windows. Unaweza kuitumia kuunda aikoni za Windows rahisi. Ili kufungua programu, fuata hatua hizi:
-
Fungua menyu ya "Anza"
- Andika rangi
- Bonyeza " Rangi ”Juu ya menyu ya" Anza ".
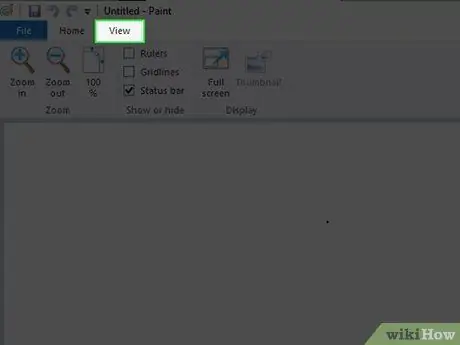
Hatua ya 3. Anzisha gridi ya taifa
Bonyeza kichupo " Angalia ”Juu ya dirisha la Rangi, kisha angalia sanduku la" Gridlines "juu ya dirisha. Baada ya hapo, hakikisha unabofya kwenye kichupo " Nyumbani ”Kurudi kwenye kiolesura kuu cha Rangi.
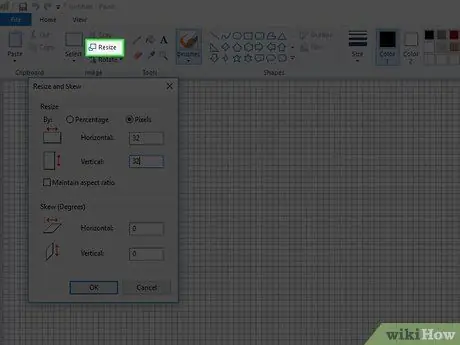
Hatua ya 4. Badilisha saizi ya turubai hadi saizi ya ikoni
Kwenye kichupo Nyumbani ”, Fuata hatua hizi:
- Bonyeza " Badilisha ukubwa ”.
- Angalia sanduku la "Saizi".
- Ondoa alama kwenye kisanduku cha "Dumisha uwiano wa kipengele".
-
Andika 32 katika sehemu za "Horizontal" na "Wertical" ili kuunda turubai ya pikseli 32 x 32.
96 x 96 ni saizi nyingine ya ikoni ambayo hutumiwa mara nyingi
- Bonyeza " sawa ”.
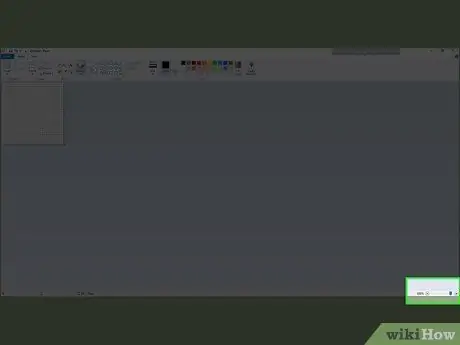
Hatua ya 5. Panua turubai
Kwa sababu saizi ya turubai ni ndogo, bonyeza ikoni + ”Katika kona ya chini kulia ya dirisha mpaka onyesho la turubai ni kubwa vya kutosha kwako kutumia vizuri.
Kwa turubai ya pikseli 32 x 32, unaweza kuhitaji kuvuta hadi kiwango cha juu (asilimia 800) ili kuunda picha kwa urahisi
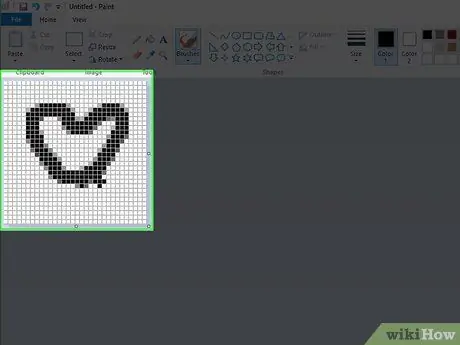
Hatua ya 6. Chora ikoni
Mara tu turubai ikiwa saizi na kipimo sahihi, uko huru kuteka ikoni hata hivyo unataka.
- Wataalam wa ubunifu wanapendekeza muundo rahisi, mkali, na rahisi kusoma. Kumbuka kwamba aikoni zitaonekana ndogo wakati zinaonyeshwa kwenye eneo-kazi kwa hivyo jaribu kuongeza maandishi mengi au maelezo madogo.
- Inawezekana kwamba utahitaji kubadilisha saizi ya brashi unayotumia. Unaweza kuibadilisha kwa kubofya kwenye orodha ya mistari mlalo juu ya " Nyumbani ”Na uchague laini nyembamba kwenye menyu kunjuzi.
- Kuchora aikoni kwa kutumia panya ni mchakato unaofadhaisha na usiofaa. Ikiwezekana, tumia pedi ya kuchora wakati unataka kuunda ikoni.
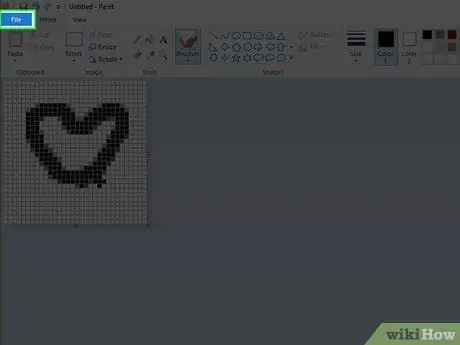
Hatua ya 7. Bonyeza menyu ya Faili
Iko kona ya juu kushoto mwa dirisha. Menyu ya kunjuzi itaonekana baada ya hapo.
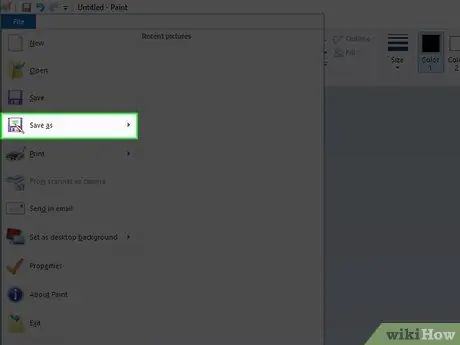
Hatua ya 8. Chagua Hifadhi kama
Iko katikati ya menyu kunjuzi. Mara tu ikichaguliwa, menyu ya kutoka itaonyeshwa.
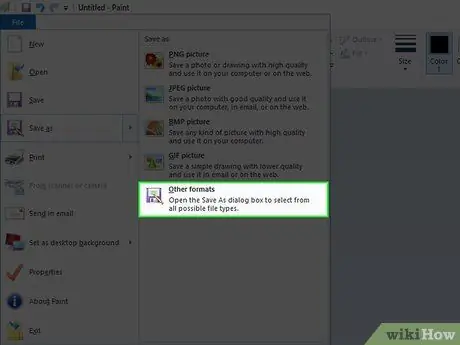
Hatua ya 9. Bonyeza Fomati zingine
Iko chini ya menyu ya kutoka. Baada ya hapo, dirisha jipya litafunguliwa.
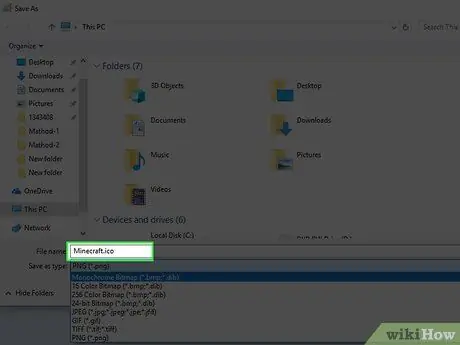
Hatua ya 10. Ingiza jina la faili na alamisho ".ico"
Kwenye uwanja wa maandishi wa "Jina la faili" chini ya dirisha, andika jina unalotaka kutumia kwa faili ya ikoni, ikifuatiwa na ugani wa.ico kuonyesha kwamba faili inapaswa kuhifadhiwa kama faili ya ikoni.
Kwa mfano, kutaja faili ya ikoni kama "Minecraft," andika Minecraft.ico
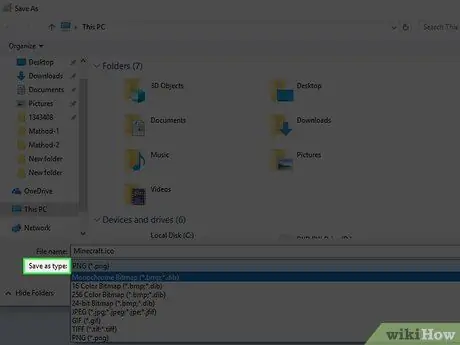
Hatua ya 11. Bonyeza kisanduku-chini cha "Hifadhi kama aina"
Sanduku hili liko chini ya dirisha. Mara baada ya kubofya, menyu kunjuzi itaonekana.
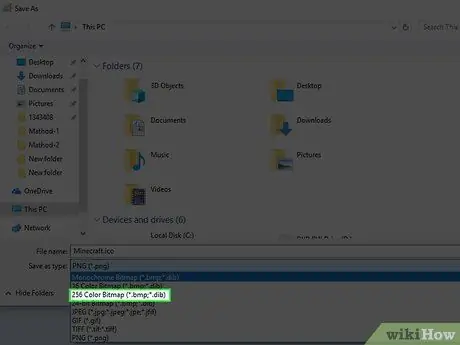
Hatua ya 12. Bonyeza 256 Rangi Bitmap
Chaguo hili liko kwenye menyu kunjuzi.
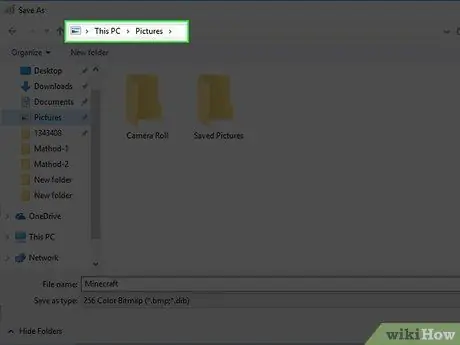
Hatua ya 13. Chagua eneo la kuhifadhi
Kwenye upande wa kushoto wa dirisha, bonyeza folda ambapo unataka kuhifadhi ikoni ya faili (k.m. Picha ”).
Ni wazo nzuri kuweka faili zako za ikoni kwenye saraka ambayo kwa wazi hautasonga au kufuta kwa bahati mbaya. Ikiwa faili ya ikoni imehamishwa au kufutwa, njia za mkato zinazotumia faili hiyo haziwezi kuonyesha ikoni
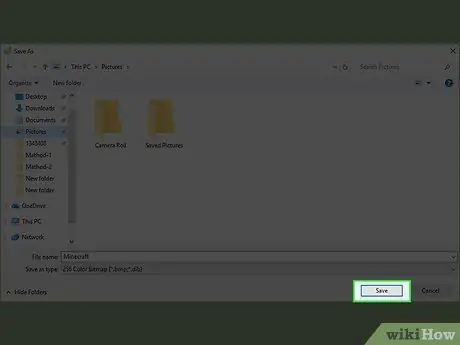
Hatua ya 14. Hifadhi ikoni
Bonyeza kitufe Okoa ”Kwenye kona ya chini kulia mwa dirisha, kisha bonyeza“ sawa ”Katika kidukizo kinachoonekana. Ikoni itahifadhiwa kwenye eneo lililochaguliwa. Kwa wakati huu, unaweza kutumia ikoni kwa njia za mkato.
Sehemu ya 3 ya 3: Kutumia Icons kwa njia za mkato
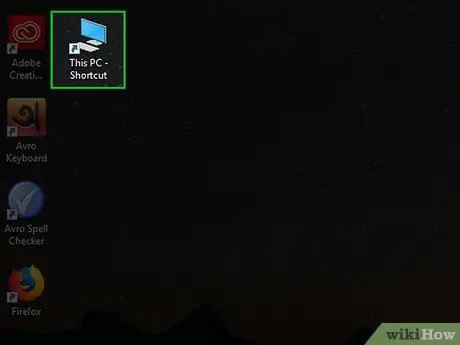
Hatua ya 1. Tambua maeneo ya kutumia ikoni
Faili ya ikoni unaweza kutumia kwa njia yoyote ya mkato. Njia za mkato (kawaida huunganishwa na faili za EXE) zinaonyeshwa kwa kawaida kwenye eneo-kazi. Walakini, bado unaweza kutumia ikoni kwa njia yoyote ya mkato katika saraka nyingine.
- Isipokuwa kwa matumizi ya ikoni inatumika kwa aikoni ya programu ya "PC hii" kwenye eneo-kazi. Ingawa unaweza kuunda njia ya mkato ya "PC hii" na kuhariri ikoni, ikoni ya "PC hii" iliyoonyeshwa kwenye eneo-kazi bado haiwezi kuhaririwa.
- Ikiwa huna njia ya mkato ya programu unayotaka, unaweza kuunda moja kabla ya kuendelea.
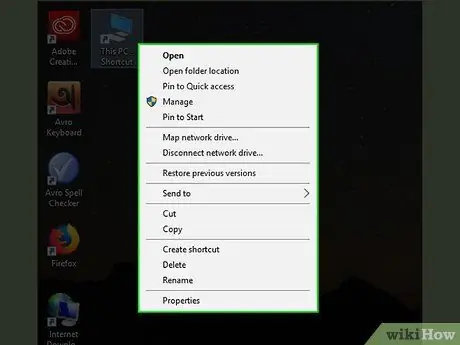
Hatua ya 2. Bonyeza kulia ikoni ya njia ya mkato
Baada ya hapo, menyu kunjuzi itaonyeshwa.
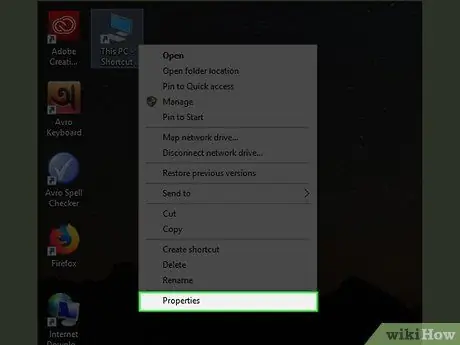
Hatua ya 3. Bonyeza Mali
Chaguo hili liko chini ya menyu kunjuzi.
Ukiona chaguo " Kubinafsisha ”Chini ya orodha, bonyeza-bonyeza ikoni na ubonyeze kulia tena.
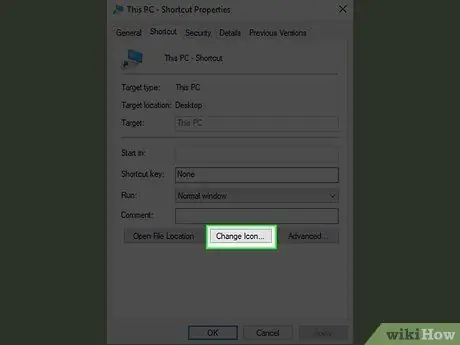
Hatua ya 4. Bonyeza Badilisha Ikoni…
Iko chini ya dirisha.
Ikiwa chaguo halijaonyeshwa, bonyeza kichupo " Njia za mkato ”Juu ya dirisha kwanza.
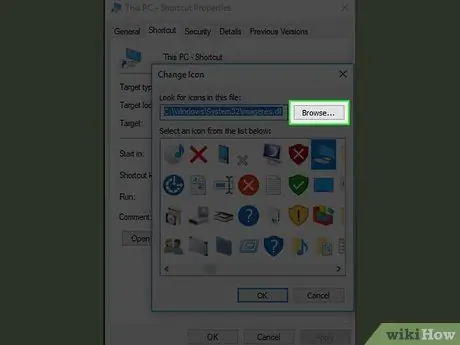
Hatua ya 5. Bonyeza Vinjari…
Iko katika kona ya juu kulia ya dirisha ibukizi. Baada ya hapo, dirisha la File Explorer litafunguliwa.
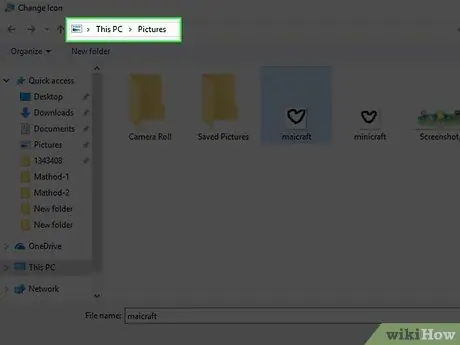
Hatua ya 6. Chagua faili ya ikoni
Nenda kwenye saraka ya faili ya ikoni na ubofye mara moja faili ya ikoni unayotaka kutumia.
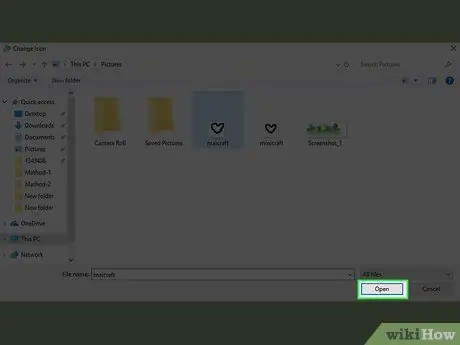
Hatua ya 7. Bonyeza Fungua
Iko kwenye kona ya chini kulia ya dirisha.
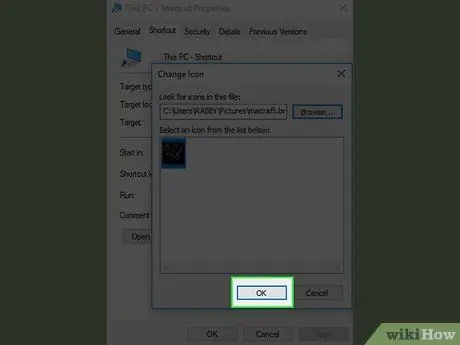
Hatua ya 8. Bonyeza OK
Iko chini ya dirisha.
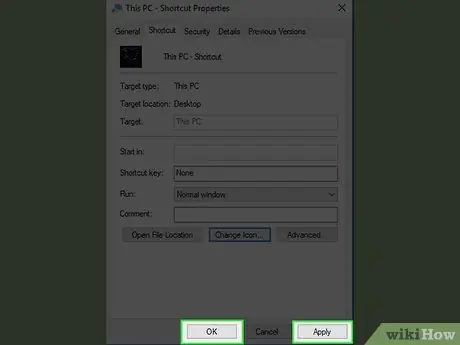
Hatua ya 9. Bonyeza Tumia, kisha chagua SAWA.
Baada ya hapo, dirisha wazi litafungwa na ikoni itatumika kwa njia ya mkato iliyochaguliwa.
Vidokezo
- Hatua zilizo hapo juu zinatumika tu kwa uundaji wa ikoni ya Windows. Unahitaji kupitia mchakato tofauti ikiwa unataka kubadilisha avatar yako ya jukwaa au kuunda Favicon (huduma iliyojengwa kwenye wavuti).
- Maazimio ya ikoni kuu ni pamoja na 16 x 16, 24 x 24, 32 x 32, 48 x 48, na 64 x 64. Maazimio ya 32 x 32 na 96 x 96 ndio chaguzi zinazotumika sana.
- Ikiwa una haraka, unaweza pia kupata ikoni kutoka kwa mtandao kupakua. Hakikisha unapakua tu yaliyomo kwenye wavuti zinazoaminika.






