Unataka kuweka video kwa iPod? Ni rahisi kwa iPod Touch, iPod Classic, iPod (kizazi cha 5) au iPod Nano (kizazi cha 3 na zaidi). Kulingana na aina, umbizo na chanzo cha video unayojaribu kusawazisha, njia ya kufanya hii inaweza kutofautiana kidogo, kwa hivyo hakikisha kusoma njia sahihi hapa chini.
Hatua
Njia 1 ya 4: Kununua Video kutoka iTunes
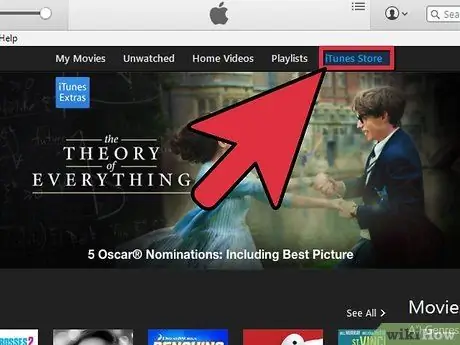
Hatua ya 1. Tembelea Duka la iTunes
Video yoyote iliyonunuliwa kutoka Duka la iTunes inaweza kuchezwa kwenye iPod.
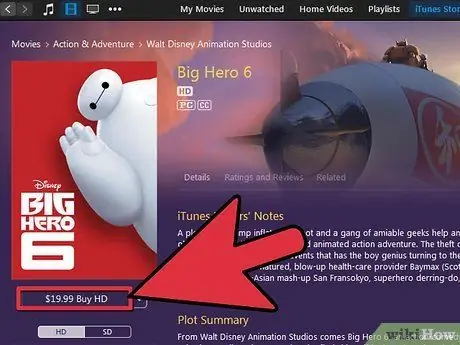
Hatua ya 2. Pakua na ulipe video

Hatua ya 3. Unganisha iPod na iTunes
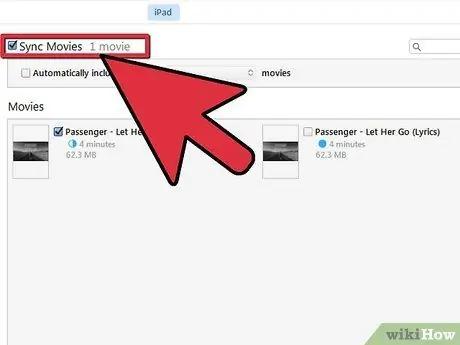
Hatua ya 4. Chagua video kuhamishwa
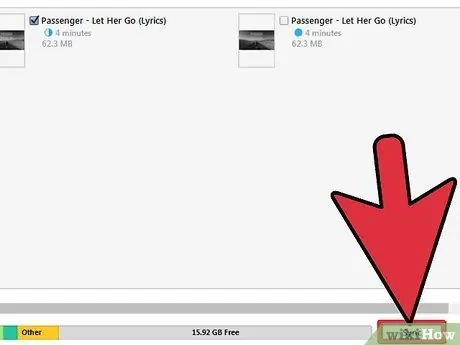
Hatua ya 5. Landanisha iPod
Njia 2 ya 4: Badilisha faili za iTunes
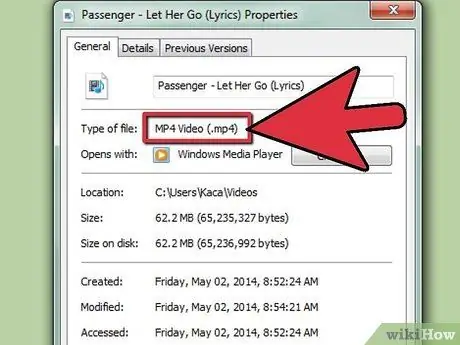
Hatua ya 1. Jua umbizo la video
iPod inaweza kucheza tu.m4v,.mp4 au faili za.mov. Faili yako ya video lazima iwe katika muundo wa.mov. Itabidi ubadilishe ikiwa hauna kiendelezi hiki. Ikiwa ndivyo, fungua video kwenye iTunes na uisawazishe kwenye iPod.
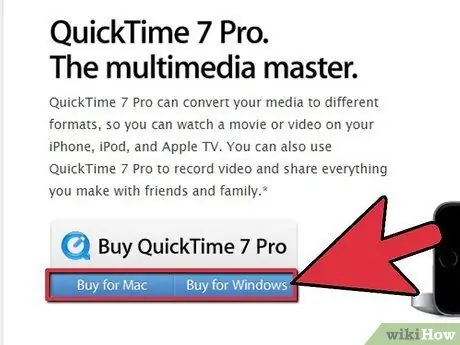
Hatua ya 2. Badilisha na programu ya Apple
Ikiwa unatumia Mac, unaweza kutumia QuickTime Pro kubadilisha faili zako kuwa umbizo maalum la iPod.
- Pakua na usakinishe QuickTime Player Pro 7.0.3
- Chagua au ingiza faili ya video.
- Chagua Faili-> Hamisha
- Kutoka kwenye orodha ya kunjuzi ya Hamisha chagua Sinema kwa iPod.
- Faili mpya itaundwa kwenye Desktop. Leta faili hii kwenye iTunes na usawazishe iPod yako.
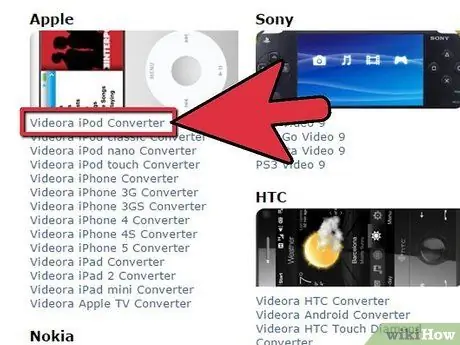
Hatua ya 3. Pakua programu ya mtu wa tatu
Kuna programu kadhaa za mtu wa tatu zinazopatikana kwa kupakua kwenye wavuti ambazo zitabadilisha faili za video kuwa.mov.
- Videora, PQDVD, 3GP Convert, Leawo Free iPod Converter, Video Converter yoyote (hiyo ndiyo inaitwa), na Handbrake zote ni chaguo maarufu kwa Windows.
- Kwa Macintosh, tumia Handbrake au VideoMonkey.
- Ikiwa unatatizika kutumia programu, andika "[software] forum forum" mkondoni, ukibadilisha [programu] na jina la programu uliyopakua.
Njia ya 3 ya 4: Kuingiza Video zilizoumbizwa kwa usahihi

Hatua ya 1. Fungua iTunes
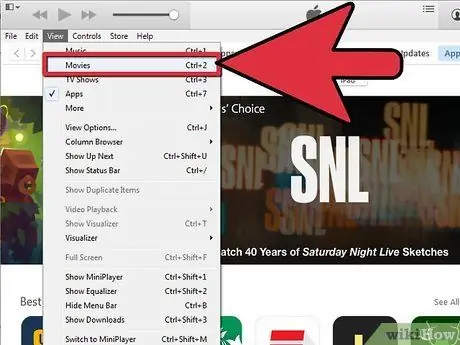
Hatua ya 2. Chagua Sinema
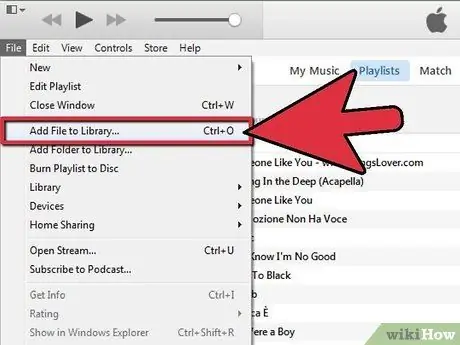
Hatua ya 3. Chagua Faili-> Leta
Sinema itaingizwa kwenye iTunes.
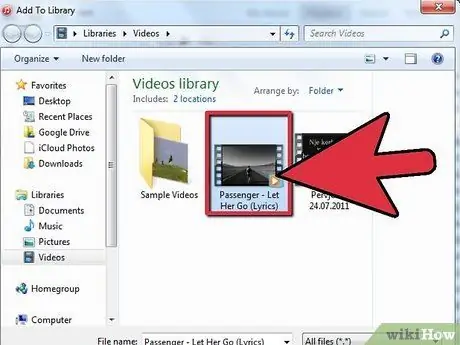
Hatua ya 4. Chagua sinema kwa mbofyo mmoja
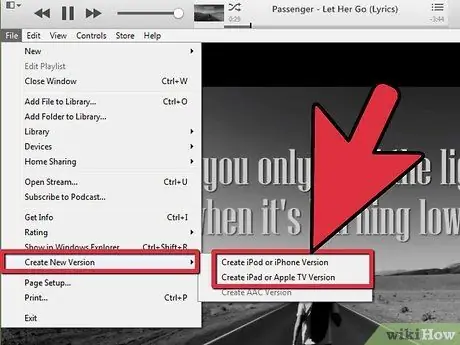
Hatua ya 5. Chagua Advanced-> Geuza Uteuzi kwa iPod
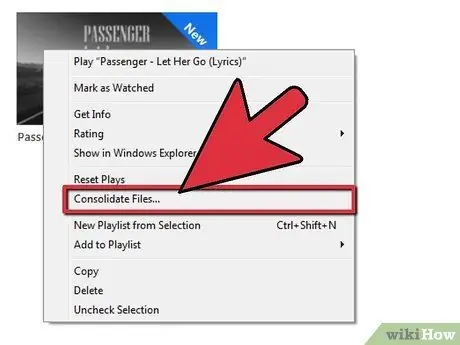
Hatua ya 6. Unaweza kubofya kulia ikoni ya faili ya sinema na uchague chaguo hili
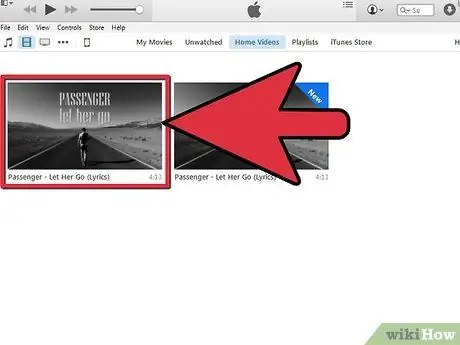
Hatua ya 7. Chagua faili mpya iliyoundwa kusawazisha
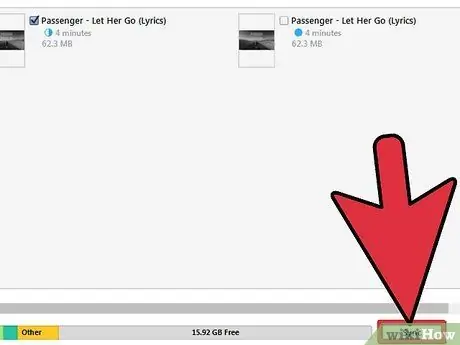
Hatua ya 8. Landanisha iPod na iTunes
Njia ya 4 ya 4: Utatuzi
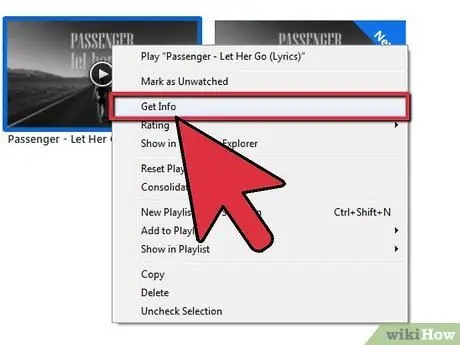
Hatua ya 1. Tambua ikiwa faili yako imechorwa
Ikiwa video inaweza kuchezwa kwenye iPod lakini hakuna sauti, inamaanisha video imenyamazishwa au ina umbizo lisilokubaliana. Faili ya muxed ina nyimbo za sauti na video zilizoingiliwa, ambazo zimechanganywa pamoja badala ya kuokolewa kama nyimbo tofauti. Hapa kuna jinsi ya kujua.
- Fungua faili asili ya sinema katika Kichezaji cha haraka.
- Kutoka kwenye menyu ya Dirisha, chagua Onyesha Maelezo ya Sinema.
- Bonyeza pembetatu ya Maelezo zaidi kwenye dirisha la Maelezo ya Sinema (ikiwa imefungwa).
- Angalia kiingilio karibu na "Umbizo".
- Ikiwa umbizo ni "MPEG1 muxed" au "MPEG2 muxed", sehemu ya sauti ya faili ya video haiendani na programu ya iPod na iTunes, na programu zingine kulingana na QuickTime. Huwezi kurekebisha hii isipokuwa kutumia programu ya mtu wa tatu kubadilisha faili zote.
Vidokezo
- Daima tumia toleo la hivi karibuni la programu, haswa kwa QuickTime.
- Ikiwa video yako ni video ya muxed, sauti itapotea wakati inabadilishwa kwa kutumia iTunes. Hakikisha unatumia programu ya mtu mwingine kwa hii, na uweke nakala ya nakala ya video kwanza.
- Pata programu ya bure ya kupakua sinema kutoka Duka la App. Ni rahisi kuunganisha iPod yako na iTunes na kuhamisha sinema kwenye kompyuta yako. Hifadhi kwenye iTunes na usawazishe!
- Sijui ni kizazi gani cha iPod unayo? Tafuta hapa.
Onyo
- Ikiwa iTunes inaonyesha ujumbe wa hitilafu wakati wa kugeuza video kuwa umbizo la iPod, inamaanisha kuwa hutumii umbizo sahihi la kuingiza iTunes.
- CSS ni mpango wa kupambana na uharamia wa DVD ambao hutumia usimbaji fiche kulinda yaliyomo kwenye diski. Katika nchi zingine, kama vile Merika, unaweza kukiuka Nambari ya Jinai ya Merika (Sura ya 17, Sehemu ya 1201) kwa kutoa video kutoka kwa DVD.
- Daima tumia toleo la hivi karibuni la programu, haswa kwa QuickTime.






