WikiHow hukufundisha jinsi ya kufuta soga za maandishi au ujumbe (mmoja mmoja) kwenye iPhone. Nakala hii pia inakuonyesha jinsi ya kuzuia ujumbe wa maandishi kuonyesha kwenye ukurasa wako wa kufuli wa iPhone na kituo cha arifa.
Hatua
Njia 1 ya 4: Kufuta Gumzo la Nakala
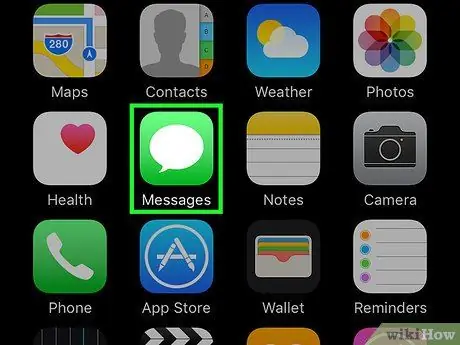
Hatua ya 1. Fungua programu ya ujumbe wa iPhone ("Ujumbe")
Programu tumizi hii imewekwa alama na ikoni ya kijani kibichi na kiputo cha hotuba nyeupe ambacho kawaida huonyeshwa kwenye skrini ya kwanza.
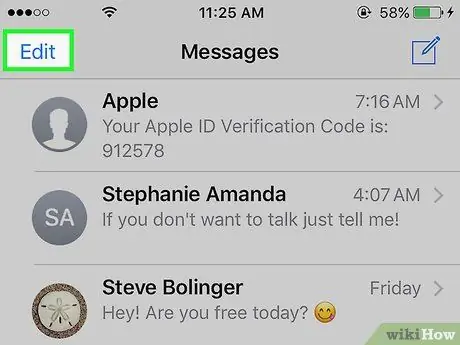
Hatua ya 2. Gusa Hariri
Iko kona ya juu kushoto ya skrini.
Ikiwa programu ya Ujumbe inaonyesha mazungumzo mara moja, gonga kwanza kitufe cha "Nyuma" kwenye kona ya juu kushoto ya skrini
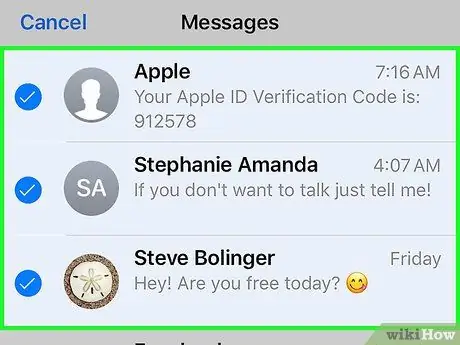
Hatua ya 3. Gusa kila mazungumzo unayotaka kufuta
Mara baada ya kuguswa, mazungumzo yatachaguliwa.
Unaweza kugusa mazungumzo tena kuichagua
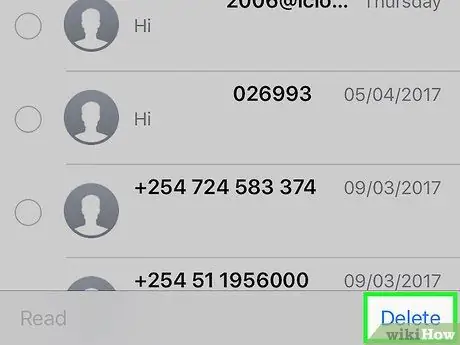
Hatua ya 4. Gusa Futa
Iko kona ya chini kulia ya skrini. Mara baada ya kuguswa, mazungumzo yaliyochaguliwa yatafutwa kabisa kutoka kwa programu ya Ujumbe.
Njia 2 ya 4: Kufuta Ujumbe wa Nakala (Katika Vitengo)
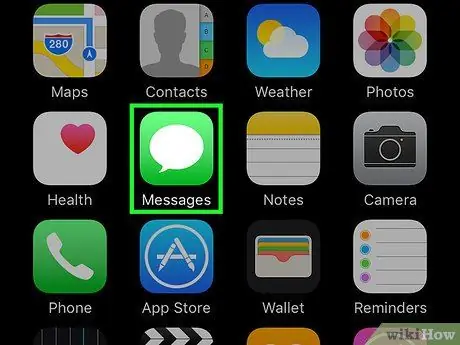
Hatua ya 1. Fungua programu ya ujumbe wa iPhone ("Ujumbe")
Programu tumizi hii imewekwa alama na ikoni ya kijani kibichi na kiputo cha hotuba nyeupe ambacho kawaida huonyeshwa kwenye skrini ya kwanza.
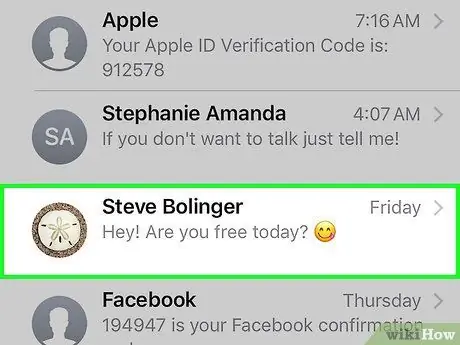
Hatua ya 2. Gusa jina la mawasiliano
Baada ya hapo, mazungumzo na anwani inayofaa itafunguliwa.
Ikiwa programu ya Ujumbe inaonyesha kidirisha cha gumzo, gonga kwanza kitufe cha "Nyuma" kwenye kona ya juu kushoto ya skrini
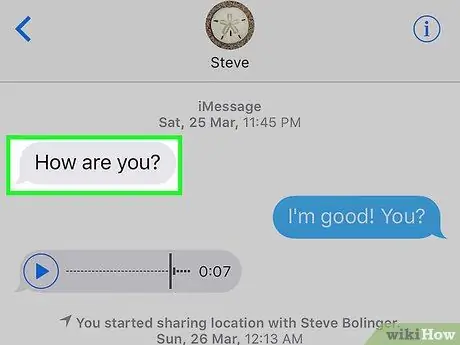
Hatua ya 3. Gusa na ushikilie ujumbe unayotaka kufuta
Mara baada ya kushikiliwa, menyu ya pop-up itaonekana chini ya skrini.
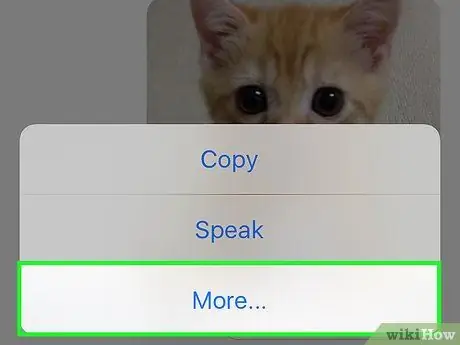
Hatua ya 4. Gusa Zaidi
Chaguo hili liko chini ya skrini.
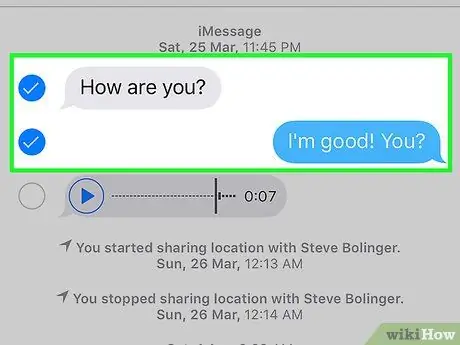
Hatua ya 5. Gusa kila ujumbe unayotaka kufuta
Mara baada ya kuguswa, ujumbe utachaguliwa.
Ujumbe ambao kwanza umeguswa na kushikiliwa huchaguliwa kiatomati
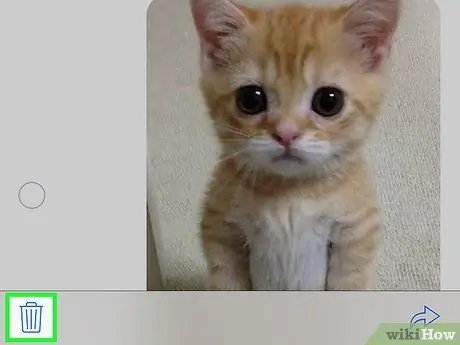
Hatua ya 6. Gusa alama ya takataka
Iko kona ya chini kushoto mwa skrini.
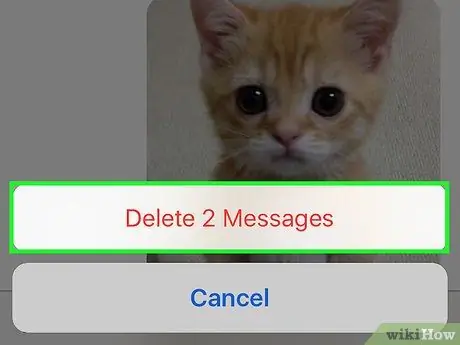
Hatua ya 7. Gusa Futa [idadi] Ujumbe
Kitufe hiki kinaonekana chini ya skrini baada ya kugusa ikoni ya takataka. Mara baada ya kifungo kuguswa, ujumbe uliochaguliwa utafutwa kabisa kutoka kwenye dirisha la mazungumzo.
- Kwa mfano, ukichagua ujumbe 15, kitufe hiki kitatiwa lebo " Futa Ujumbe 15 ”.
- Ukichagua ujumbe mmoja tu, kitufe hiki kitaandikwa “ Futa Ujumbe ”.
Njia 3 ya 4: Kuficha Arifa za Ujumbe wa Nakala
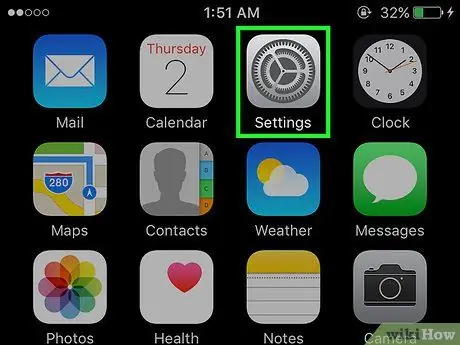
Hatua ya 1. Fungua menyu ya mipangilio ya iPhone ("Mipangilio")
Menyu hii inaonyeshwa na ikoni ya gia ya kijivu ambayo kawaida huonyeshwa kwenye skrini ya nyumbani.
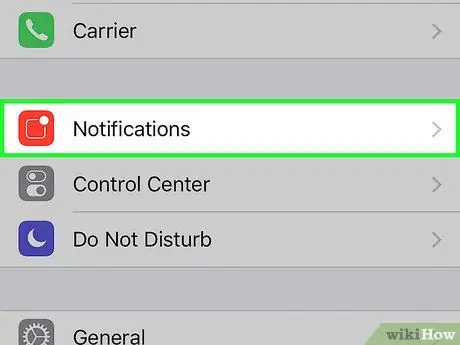
Hatua ya 2. Kugusa Arifa
Chaguo hili ni juu ya ukurasa wa mipangilio ("Mipangilio").
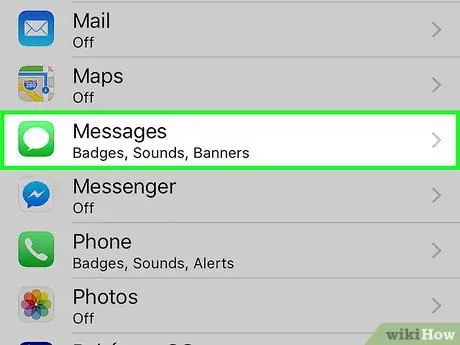
Hatua ya 3. Telezesha skrini na uguse Ujumbe
Chaguo hili liko katika sehemu ya "M" ya ukurasa wa "Arifa".
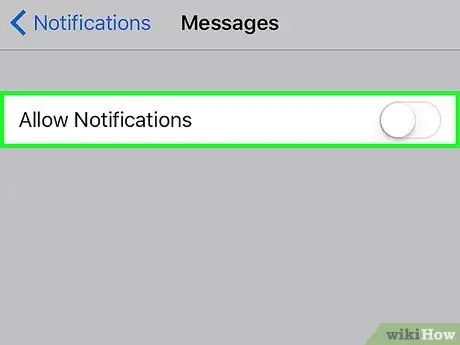
Hatua ya 4. Telezesha kitufe cha Ruhusu Arifa kuzima ("Zima")
Ni juu ya ukurasa. Baada ya kuteleza, rangi ya swichi itageuka kuwa nyeupe ambayo inaonyesha kwamba iPhone haitaonyesha arifa zinazoingia za ujumbe.
Ikiwa chaguo hili limezimwa, simu pia haitatetereka au kulia wakati ujumbe unaoingia unapokelewa
Njia ya 4 ya 4: Kutuma Ujumbe wa iMessage Kutumia Wino Usioonekana
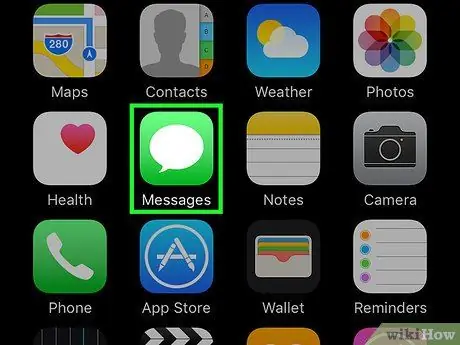
Hatua ya 1. Fungua programu ya ujumbe wa iPhone ("Ujumbe")
Programu tumizi hii imewekwa alama na ikoni ya kijani kibichi na kiputo cha hotuba nyeupe ambacho kawaida huonyeshwa kwenye skrini ya kwanza.
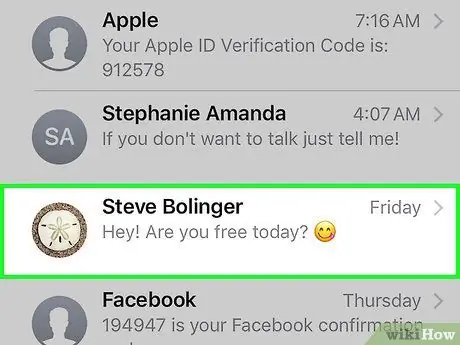
Hatua ya 2. Gusa jina la mawasiliano
Baada ya hapo, mazungumzo na anwani inayofaa itafunguliwa.
- Ikiwa huwezi kupata mazungumzo unayotaka, telezesha chini kutoka skrini hii na andika jina la mwasiliani kwenye upau wa utaftaji (" Tafuta ”) Juu ya skrini.
- Unaweza kugonga ikoni ya mraba na penseli kwenye kona ya juu kulia ya skrini ili kuunda ujumbe mpya.
- Ikiwa tayari umezungumza na mtu, gonga kitufe cha "Nyuma" kwenye kona ya juu kushoto ya skrini ili kurudi kwenye ukurasa wa "Ujumbe".
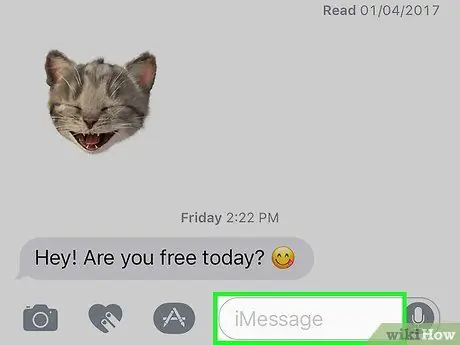
Hatua ya 3. Gusa uwanja wa iMessage
Safu hii iko chini ya skrini. Katika uwanja huu, unaweza kuandika ujumbe.
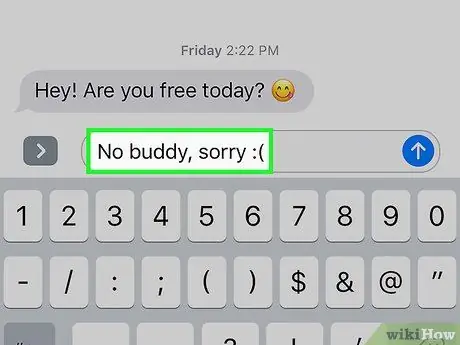
Hatua ya 4. Chapa ujumbe
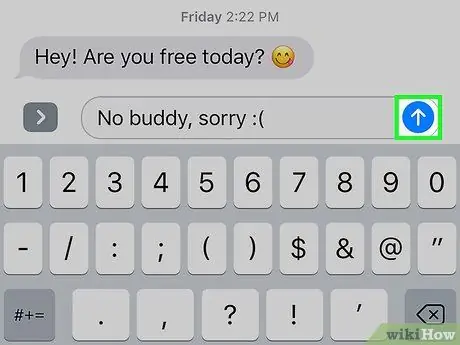
Hatua ya 5. Gusa na ushikilie funguo za mshale
Iko kwenye kona ya kulia ya safu ya "iMessage" (au "Ujumbe wa Nakala").
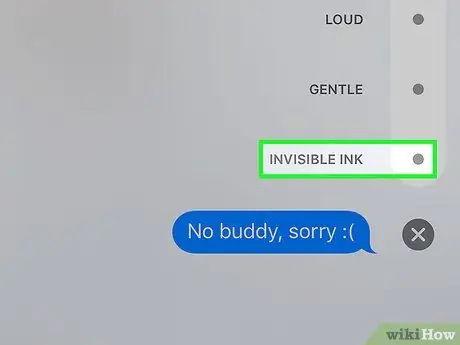
Hatua ya 6. Gusa nukta ambayo iko karibu na chaguo la Invisible Ink
Kipengele cha "Invisible Ink" kinaweza kuficha ujumbe wa maandishi katika programu ya iMessage.
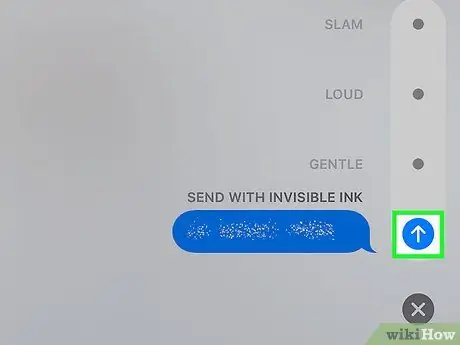
Hatua ya 7. Gusa kitufe cha mshale mweupe
Mara baada ya kuguswa, ujumbe uliochaguliwa hapo awali wa iMessage kwa wino usioonekana utatumwa. Hii inamaanisha kuwa mpokeaji anapaswa kugusa au kutelezesha ujumbe ili uone kile ulichotuma.






