Maendeleo katika teknolojia hufanya iwe rahisi kwako kupata na kusikia muziki kwa ubora wazi. Apple MacBook inafanya iwe rahisi kuunganisha aina tofauti za spika, kutoka kwa spika za theatre zilizounganishwa na Bluetooth na spika za waya kwenye "kichwa cha kichwa." Unaweza kuunganisha spika kwenye MacBook yako kwa njia kadhaa, haswa kupitia muunganisho wa waya wa Bluetooth au kwa kuunganisha spika moja kwa moja kwa "kichwa cha kichwa"
Hatua
Njia 1 ya 2: Kuunganisha Spika na Bluetooth
Njia "safi zaidi" ya kuunganisha spika ni kuambatisha jozi ya spika za Bluetooth. MacBook ina vifaa vya Bluetooth ili uweze kuviunganisha na vichwa vya sauti au spika.

Hatua ya 1. Wezesha hali ya "Kuoanisha" au "Kutambulika" kwenye kifaa chako
Bonyeza na ushikilie kitufe kuwasha spika kwa sekunde 10. Angalia nyaraka za spika yako kwa njia wazi.
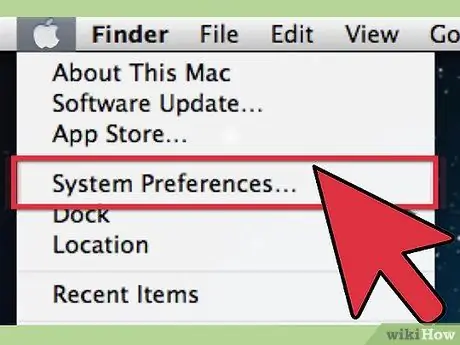
Hatua ya 2. Nenda kwenye "Mapendeleo ya Mfumo" kwa kubofya nembo ya Apple juu kushoto mwa skrini
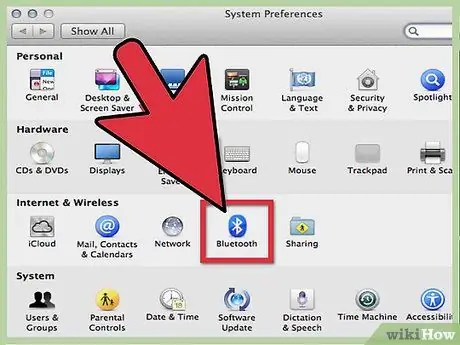
Hatua ya 3. Bonyeza ikoni ya "Bluetooth" kwenye kisanduku cha mazungumzo kinachoonekana
Ikoni hii iko chini ya "Vifaa vya Vifaa."
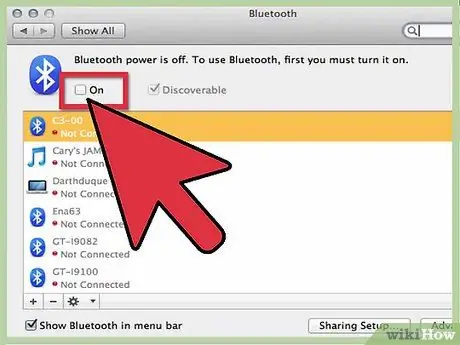
Hatua ya 4. Angalia kisanduku cha kuteua kuwasha Bluetooth
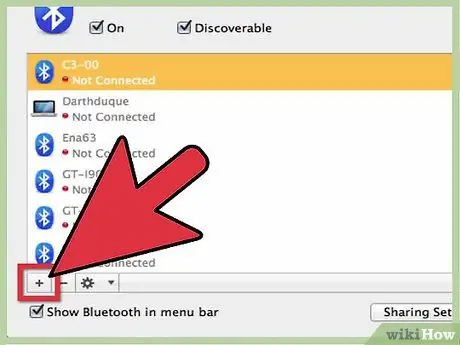
Hatua ya 5. Bonyeza kitufe cha "Sanidi Kifaa kipya"
Sasa, utaona Msaidizi wa Bluetooth.
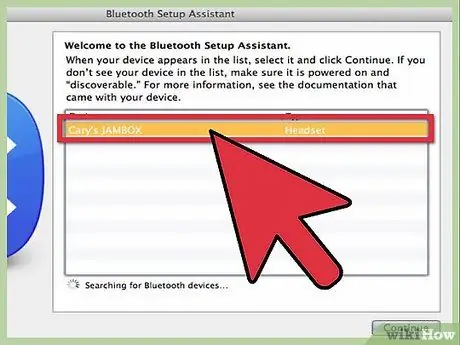
Hatua ya 6. Chagua spika kutoka kwenye orodha na bonyeza kitufe cha "Endelea"
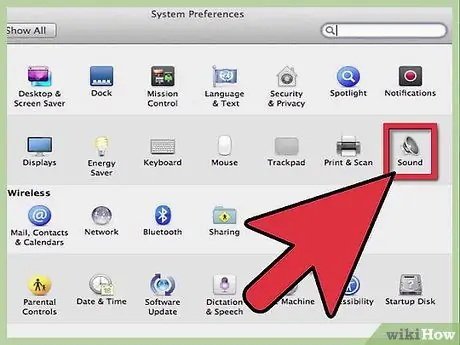
Hatua ya 7. Bonyeza kitufe cha "Mipangilio" chini ya dirisha
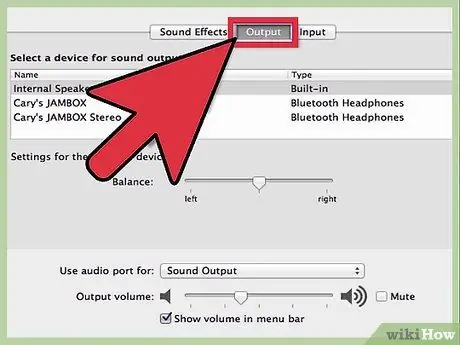
Hatua ya 8. Tiki "Tumia kama Kifaa cha Sauti"
Sasa, unaweza kutumia kipaza sauti.
Njia 2 ya 2: Kuunganisha vipaza sauti kwa Kichwa cha kichwa
Njia hii imekuwa karibu kwa muda mrefu. Kuunganisha spika kupitia jack ni mchakato rahisi zaidi kuliko kuunganisha kupitia Bluetooth. Walakini, utahitaji kebo inayopunguza mwendo wa MacBook yako inayoweza kubebeka.

Hatua ya 1. Hakikisha kebo yako ya AUX ina ukubwa wa 3.5mm
Ikiwa kebo ni saizi tofauti (1/4 au RCA, kwa mfano), pata adapta inayobadilisha mwisho wa kebo kuwa 3.5mm.

Hatua ya 2. Tengeneza nyaya
Kamba za leo hudumu zaidi kuliko nyaya za zamani, lakini bado haupendekezi kutibu nyaya bila kujali.
Ingawa ni nyaya ndogo, zilizobanwa hufanya iwe ngumu kwa sauti kusafiri kupitia kebo na itapunguza ubora wa sauti. Ingawa kupunguzwa kwa ubora wa sauti haionekani, ni wazo nzuri kuweka nadhifu ya kebo

Hatua ya 3. Tumia kipaza sauti
Mara tu wasemaji wameunganishwa na MacBook, spika zinapaswa kuanza kufanya kazi mara moja. Ikiwa ungependa, unaweza kurekebisha sauti ili kuboresha pato.






