Faili za MP4 ni aina ya faili ya video. Umbizo hili ni aina ya faili ambayo kwa ujumla hutumiwa kuhifadhi video. Walakini, fomati pia inaweza kutumika kuhifadhi vichwa na hata picha. Ikiwa unataka kuhifadhi faili ya MP4 kwenye iPhone yako, wikiHow hii itakuonyesha jinsi gani.
Hatua
Njia 1 ya 2: Kuhamisha Faili kutoka Kamera au Hifadhi ya USB hadi Kompyuta ya Desktop
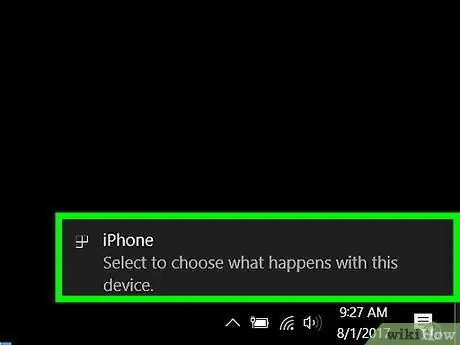
Hatua ya 1. Nakili faili ya MP4 kwenye kompyuta yako
Unganisha kamera au kifaa cha kuhifadhi ambacho kina faili za MP4 kwenye bandari ya USB ya kompyuta.
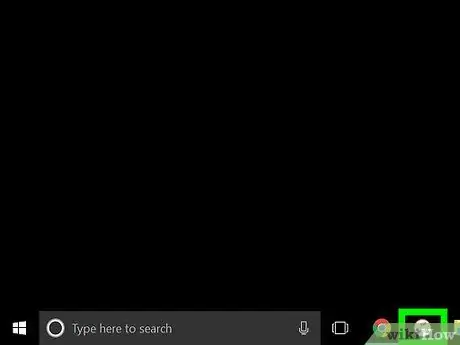
Hatua ya 2. Fungua iTunes
Programu tumizi hii imewekwa alama na ikoni ya kumbuka muziki kwenye mandhari nyeupe.
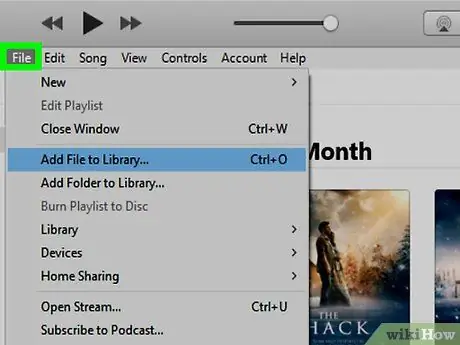
Hatua ya 3. Bonyeza Faili
Iko kwenye mwambaa wa menyu kwenye kona ya juu kushoto ya skrini.
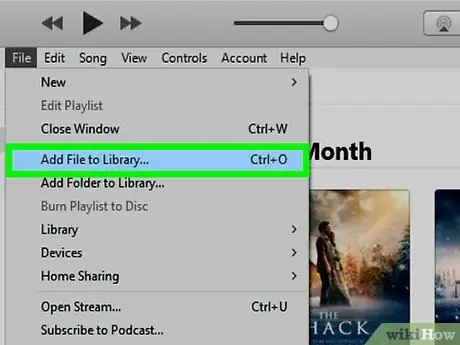
Hatua ya 4. Bonyeza Ongeza kwenye Maktaba
Iko katika sehemu ya pili ya menyu kunjuzi.
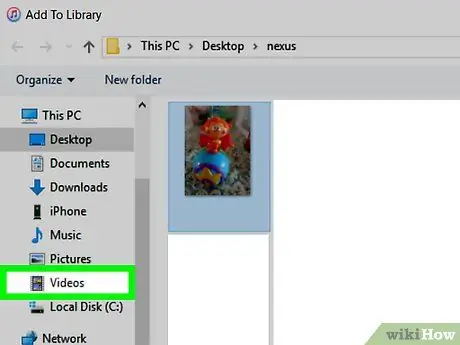
Hatua ya 5. Bonyeza kamera au kifaa cha USB
Vifaa vinaonyeshwa upande wa kushoto wa sanduku la mazungumzo, chini ya sehemu ya "Vifaa".
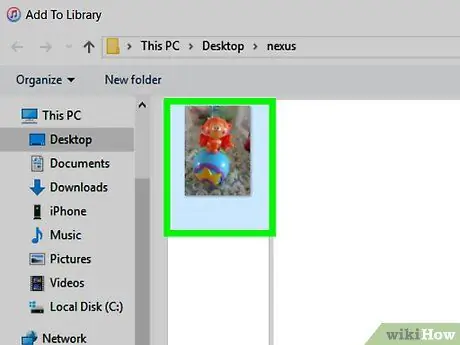
Hatua ya 6. Bonyeza faili ya MP4
Chagua faili unayotaka kuhifadhi kwenye iPhone yako.
Faili za MP4 kawaida huwa na kiendelezi cha ".mp4" mwishoni mwa jina lao
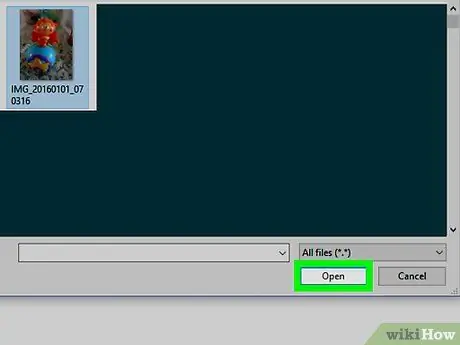
Hatua ya 7. Bonyeza Fungua
Iko kwenye kona ya chini kulia ya sanduku la mazungumzo. Sasa, video iliyochaguliwa itaongezwa kwenye maktaba ya iTunes.
Njia 2 ya 2: Kuhamisha Faili kutoka kwa Kompyuta ya Kompyuta hadi kwa iPhone
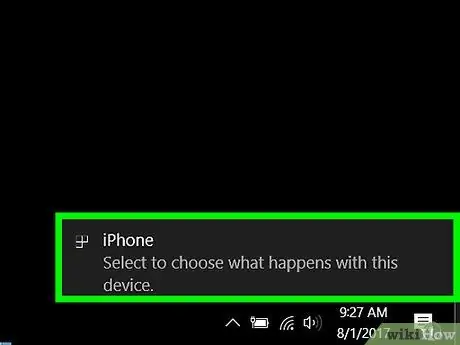
Hatua ya 1. Unganisha iPhone kwenye tarakilishi
Tumia kebo ya USB iliyokuja na kifurushi cha simu.
Ikiwa iTunes haijafunguliwa (au haifunguki kiatomati) wakati kifaa chako kimeunganishwa kwenye kompyuta yako, fungua programu
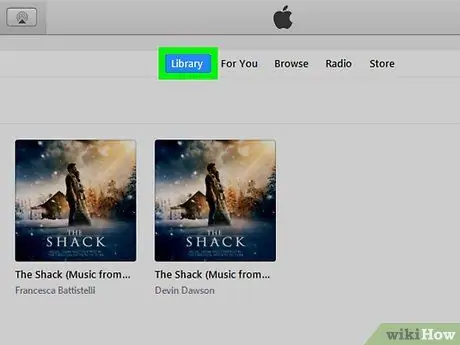
Hatua ya 2. Bonyeza Maktaba
Ni katikati ya juu ya dirisha la iTunes.
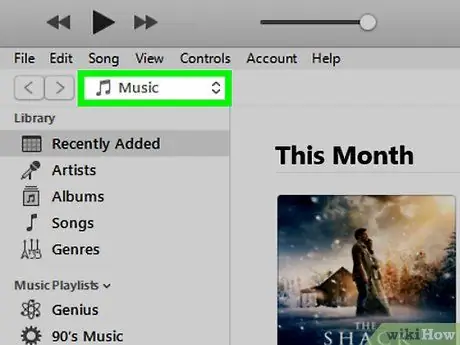
Hatua ya 3. Bonyeza menyu kunjuzi
Iko kona ya juu kushoto ya skrini, juu ya mwamba wa kijivu na inaweza kuitwa "Muziki".
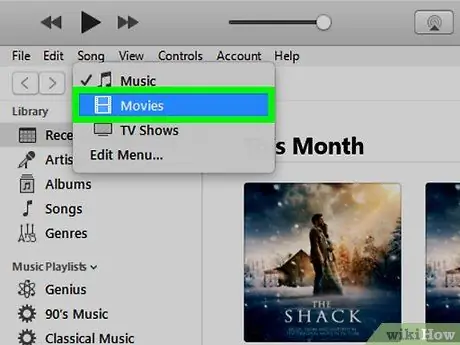
Hatua ya 4. Bonyeza sinema
Ni juu ya menyu kunjuzi.
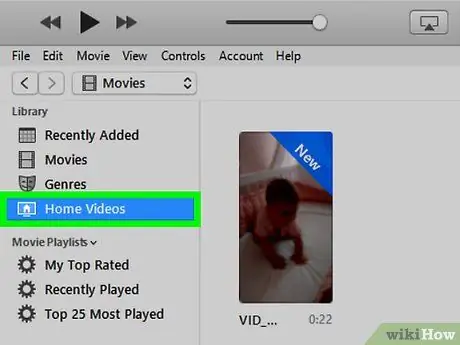
Hatua ya 5. Bonyeza Video za Nyumbani
Iko kona ya juu kushoto ya skrini, chini ya sehemu ya "Maktaba".
Video, sinema, na vipindi vya runinga ambavyo havijanunuliwa kutoka Duka la iTunes vimeainishwa kama "Video za Nyumbani" na iTunes
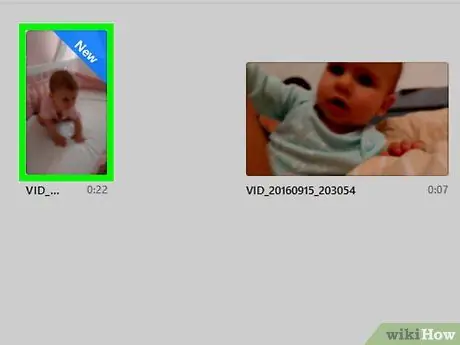
Hatua ya 6. Bonyeza faili ya MP4
Faili inaonyeshwa kwenye kidirisha cha kulia cha dirisha.
Unaweza kuhitaji kupitia skrini kupata video
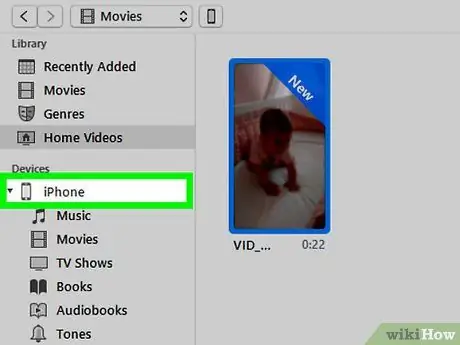
Hatua ya 7. Buruta video kwenye ikoni ya iPhone
Bonyeza na buruta faili ya MP4 kwenye ikoni ya iPhone upande wa kushoto wa dirisha katika sehemu ya "Vifaa". Baada ya usawazishaji kukamilika, faili ya MP4 itahifadhiwa kwenye simu.






