Hii wikiHow inakufundisha jinsi ya kurejesha ujumbe mfupi uliofutwa hivi karibuni kutoka kwa iPhone ukitumia nakala ya chelezo ya iTunes au iCloud. Wakati unatumia nakala rudufu kawaida inaweza kurudisha ujumbe wa maandishi uliofutwa, inaweza pia kufuta data yoyote (mfano maandishi) na kuibadilisha na faili iliyohifadhiwa iliyohifadhiwa.
Hatua
Njia 1 ya 2: Kutumia Nakala chelezo kutoka iTunes
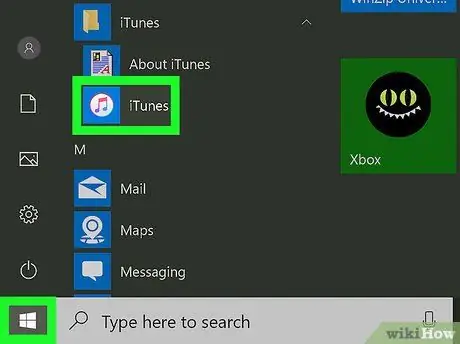
Hatua ya 1. Fungua iTunes kwenye tarakilishi
Programu hii imewekwa alama na ikoni ya kumbuka muziki kwenye mandhari nyeupe.
Bonyeza " Pakua iTunes ”Ikiwa utahamasishwa kabla ya kuendelea na hatua inayofuata. Unaweza kuhitaji kuanza tena kompyuta kwa michakato hii.

Hatua ya 2. Unganisha iPhone kwenye tarakilishi
Unganisha kebo ya kuchaji kwa iPhone na bandari ya USB ya kompyuta.
Kompyuta zingine za Mac haziji na bandari ya USB. Walakini, unaweza kununua kitambo cha adapta ya USB kwa kompyuta isiyo na bandari
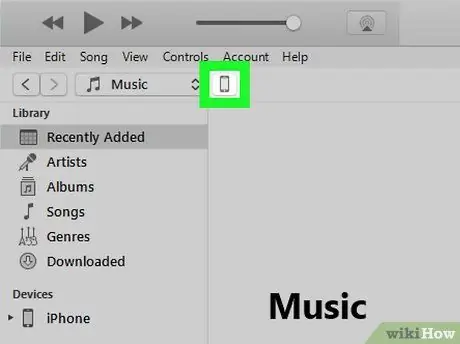
Hatua ya 3. Bonyeza ikoni ya "Kifaa"
Ikoni hii ya iPhone inaonekana kwenye kona ya juu kushoto ya dirisha la iTunes. Ukurasa wa "Muhtasari" utaonyeshwa mara tu ikoni inapobofya.
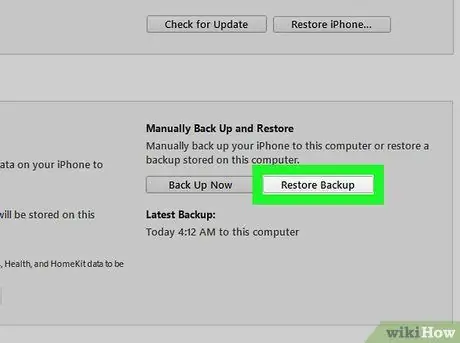
Hatua ya 4. Bonyeza Rejesha chelezo
Ni upande wa kulia wa sehemu ya "Hifadhi nakala" juu ya ukurasa.
- Ikiwa umehimizwa, zima kipengele cha "Tafuta iPhone Yangu" kwanza kabla ya kuendelea.
- Unaweza kuhitaji kufanya akiba mpya kwanza ili uweze kurudi kwenye hali ya sasa ya simu yako baadaye. Ili kutengeneza nakala mpya ya nakala rudufu, bonyeza " Rudi Juu Sasa ”.
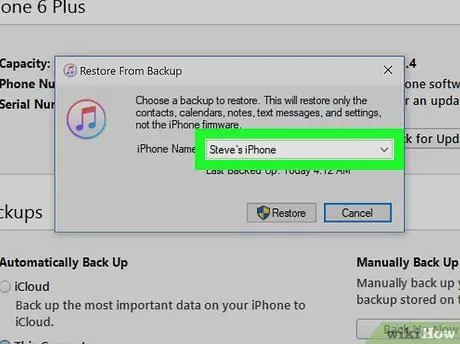
Hatua ya 5. Bonyeza kisanduku kando ya chaguo la "Jina la iPhone" wakati unahamasishwa
Baada ya hapo, menyu kunjuzi itaonyeshwa.
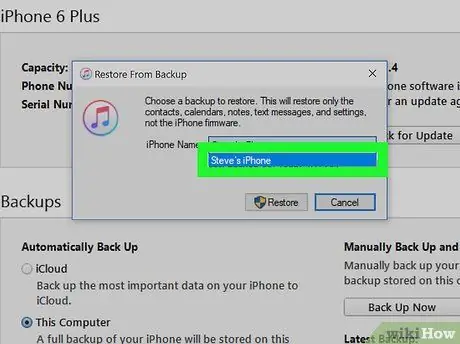
Hatua ya 6. Bonyeza tarehe faili ya chelezo iliundwa
Hakikisha kwenye tarehe iliyochaguliwa, ujumbe uliofutwa unakadiriwa bado kuhifadhiwa kwenye simu.
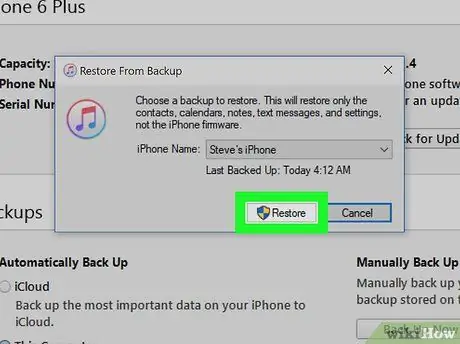
Hatua ya 7. Bonyeza Rejesha
Iko upande wa kulia wa sehemu ya "Hifadhi nakala" za ukurasa. Baada ya hapo, nakala ya chelezo itaanza kurejesha kwa iPhone.
- Ikiwa faili ya chelezo iliyochaguliwa inalindwa na nenosiri, ingiza nenosiri kwanza.
- Unaweza kuhitaji kusasisha programu ya kifaa chako kwanza kabla ya iTunes kurejesha mipangilio au data kwa iPhone.
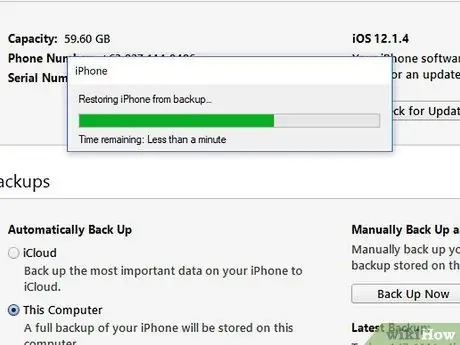
Hatua ya 8. Subiri hadi mchakato wa kurejesha data ukamilike
Baada ya hapo, unaweza kuona ujumbe wa maandishi uliofutwa kwenye programu ya ujumbe ("Ujumbe") uliotiwa alama na aikoni ya povu la hotuba kwenye asili ya kijani kibichi.
Njia 2 ya 2: Kutumia Nakala chelezo kutoka iCloud
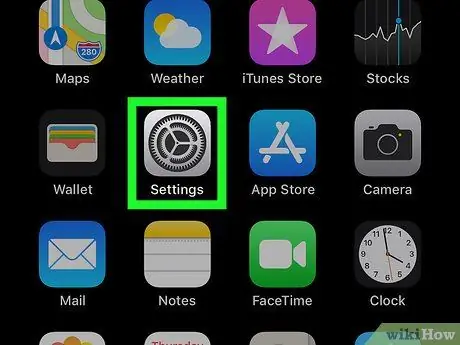
Hatua ya 1. Fungua menyu ya mipangilio ya iPhone ("Mipangilio")
Menyu hii inaonyeshwa na ikoni ya gia ya kijivu. Kawaida, unaweza kuona ikoni kwenye skrini ya kwanza.
Kabla ya kufuta na kurejesha mipangilio na data kutoka iCloud, hakikisha una faili chelezo katika iCloud kwanza. Ili kudhibitisha hili, gusa jina la Kitambulisho cha Apple juu ya ukurasa wa "Mipangilio", gonga " iCloud ", Telezesha skrini na uguse" Backup iCloud " Kwa muda mrefu kama tarehe ya chelezo inaonyeshwa, unaweza kurejesha faili chelezo kutoka iCloud.
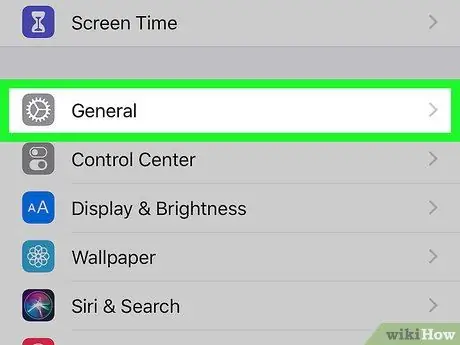
Hatua ya 2. Telezesha skrini na gusa Ujumla
Iko chini ya skrini.
Ikiwa umeangalia tu upatikanaji wa nakala ya nakala katika iCloud, gonga kwanza kitufe cha "Nyuma" kwenye kona ya juu kushoto ya skrini
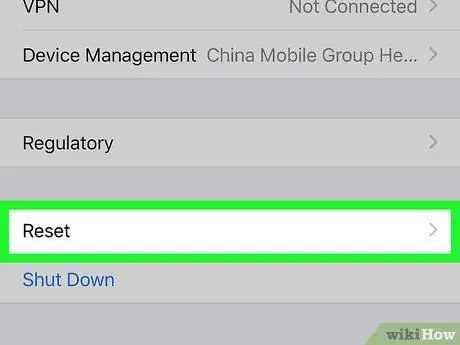
Hatua ya 3. Telezesha skrini na uguse Rudisha
Chaguo hili liko chini ya ukurasa wa "Jumla".
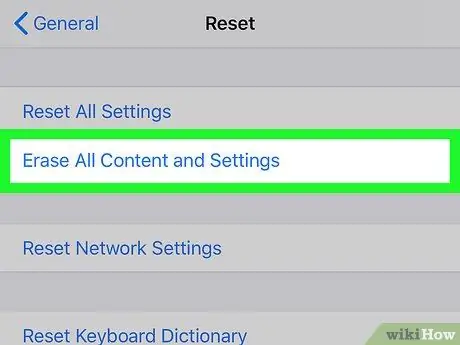
Hatua ya 4. Gusa Futa Yote Yaliyomo na Mipangilio
Unaweza kuona chaguo hili juu ya ukurasa.
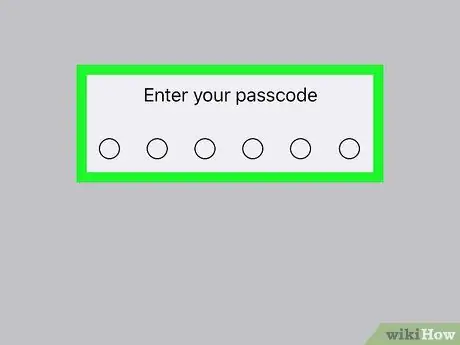
Hatua ya 5. Chapa pasipoti ya iPhone
Nambari unayohitaji kuingiza ni nambari unayotumia kufungua iPhone yako.
Ikiwa haukuweka nambari ya siri, ruka hatua hii
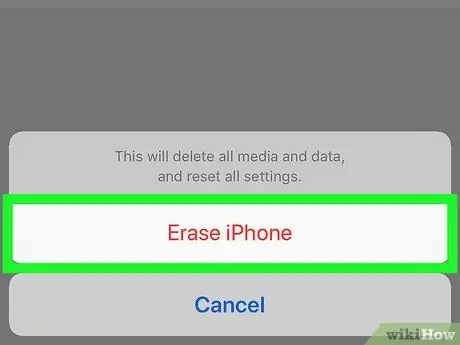
Hatua ya 6. Gonga Futa iPhone mara mbili
Iko chini ya skrini.

Hatua ya 7. Subiri data na mipangilio kwenye iPhone ili kumaliza kufuta
Mchakato huchukua dakika chache. Baada ya hapo, unaweza kuchagua faili chelezo ya kurejesha kutoka iCloud.

Hatua ya 8. Bonyeza kitufe cha "Nyumbani" kwenye iPhone
Ni kitufe cha duara chini ya skrini.
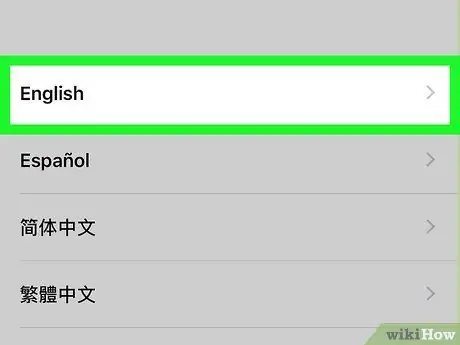
Hatua ya 9. Kamilisha hatua za awali za usanidi wa iPhone
Ili kumaliza, chagua lugha na eneo la makazi, kisha chagua mtandao wa WiFi kuungana na kifaa.
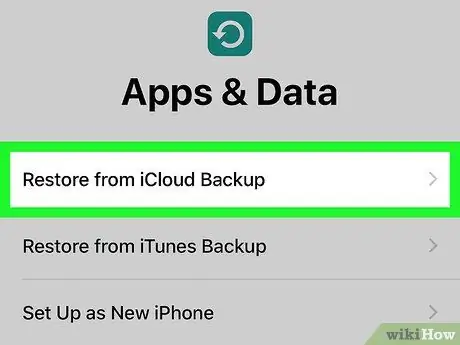
Hatua ya 10. Gonga Rejesha kutoka iCloud Backup wakati unasababishwa
Na chaguo hili, unaweza kuchagua na kusanidi mipangilio na faili mbadala kutoka akaunti yako ya iCloud.
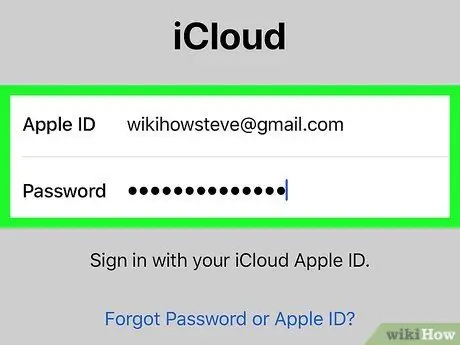
Hatua ya 11. Ingiza anwani yako ya barua pepe ya Apple ID na nywila
Habari hizi zote lazima ziwe sawa na habari ya kuingia inayotumika kupakua muziki au programu.
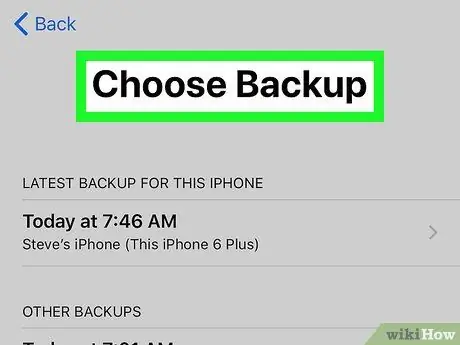
Hatua ya 12. Gusa Chagua chelezo
Iko katikati ya skrini.
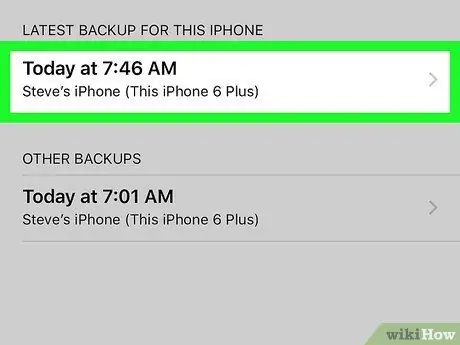
Hatua ya 13. Gusa tarehe ya chelezo
Kumbuka kwamba utahitaji kuchagua tarehe wakati ujumbe unaotaka bado uko kwenye iPhone yako.

Hatua ya 14. Subiri mipangilio na mchakato wa kurejesha data ukamilike
Baada ya hapo, unaweza kuona ujumbe wa maandishi uliofutwa katika programu ya ujumbe ("Ujumbe").
Vidokezo
- Ni wazo nzuri kufanya nakala rudufu za mipangilio au data ya iPhone yako kwa iCloud au iTunes. Kwa njia hiyo, unaweza kupata kwa urahisi data ya zamani (ikiwa wakati wowote data imepotea au kufutwa kutoka kwa kifaa).
- Baada ya kupata ujumbe wa maandishi unayotaka, unaweza kurudisha mipangilio na data ya hivi karibuni ya kifaa chako kwa kurudisha nakala ya hivi karibuni ya nakala rudufu. Hutaweza kufikia tena ujumbe huo wa maandishi, lakini unaweza kufanya kazi kwa kuchukua picha za skrini za ujumbe na kuzipakia kwenye huduma ya uhifadhi wa wavuti (kwa mfano Hifadhi ya Google au iCloud).






