WikiHow hukufundisha jinsi ya kuona barua pepe zilizohifadhiwa kwenye Gmail. Gmail hukuruhusu kuhifadhi barua pepe za zamani ili zisiingie na kujaza kikasha chako. Barua pepe hizi zitafichwa kutoka kwa mwonekano wako wa kikasha, lakini hazitafutwa iwapo utahitaji kuziona tena.
Hatua
Njia 1 ya 2: Kupitia Programu ya Simu ya Mkononi
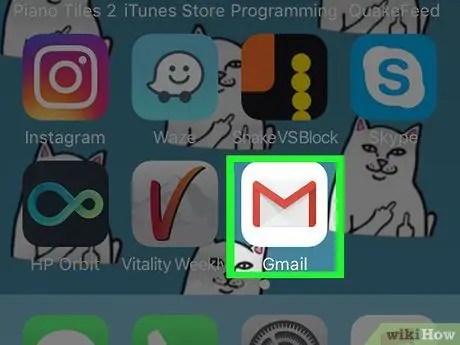
Hatua ya 1. Fungua Gmail
Programu hii imewekwa alama ya ikoni nyekundu ya "M" inayofanana na bahasha kwenye asili nyeupe.
Ikiwa haujaingia kwenye Gmail, ingiza anwani yako ya barua pepe na nywila ya Gmail, kisha ugonge “ Weka sahihi ”.
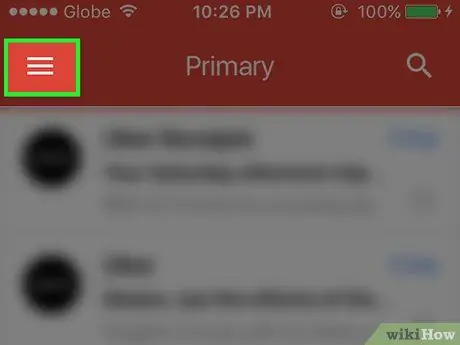
Hatua ya 2. Gusa kitufe
Iko kona ya juu kushoto ya skrini. Baada ya hapo, menyu ya kutoka itaonyeshwa.
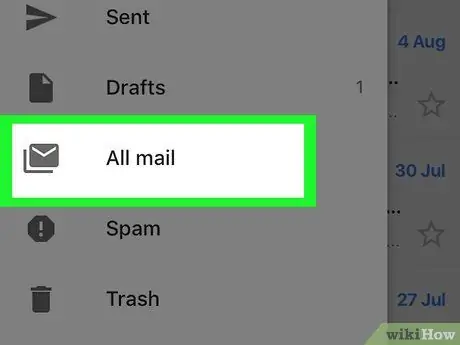
Hatua ya 3. Chagua Barua Zote
Iko chini ya skrini.
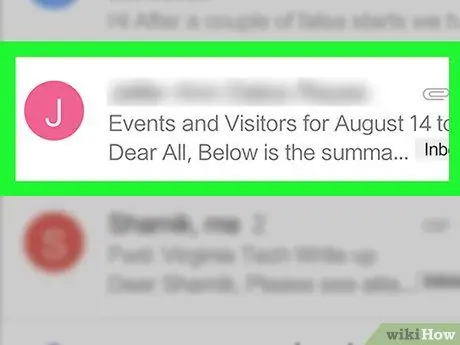
Hatua ya 4. Pata barua pepe iliyowekwa kwenye kumbukumbu
Folda Barua Zote ”Ina barua pepe zote kwenye kikasha chako, na barua pepe zozote zilizohifadhiwa.
- Barua pepe yoyote ambayo haina alama ya "Kikasha" katika kona ya juu kulia ya mstari wake ni barua pepe iliyohifadhiwa.
- Unaweza pia kugonga ikoni ya glasi inayokuza kwenye kona ya juu kulia ya skrini na andika jina la mpokeaji / mtumaji wa barua pepe, mada, au neno muhimu ili kupunguza utaftaji.
Njia 2 ya 2: Kupitia Tovuti ya eneokazi
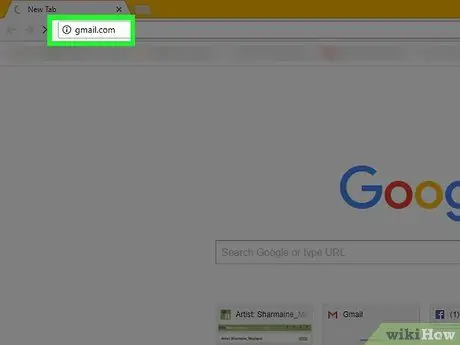
Hatua ya 1. Tembelea wavuti ya Gmail
Unaweza kuitembelea kwa https://www.mail.google.com/. Ikiwa tayari umeingia kwenye akaunti yako ya Gmail, utapelekwa moja kwa moja kwenye kikasha chako.
Ikiwa haujaingia kwenye akaunti yako ya Gmail, bonyeza " WEKA SAHIHI ”Kwenye kona ya juu kulia ya ukurasa na ingiza anwani yako ya barua pepe na nywila.
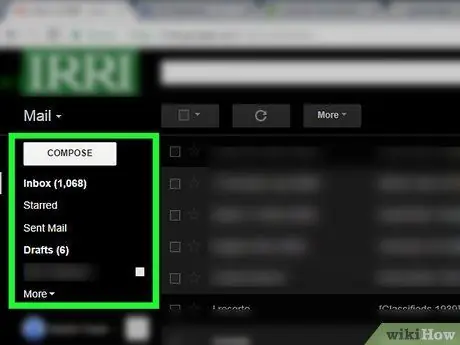
Hatua ya 2. Bonyeza orodha ya uteuzi wa kikasha
Orodha hii ya chaguzi ni safu ya chaguo zinazoanza na Kikasha ”Na iko upande wa kushoto wa ukurasa. Baada ya hapo, safu hiyo itapanuliwa ili kuonyesha chaguzi za ziada.
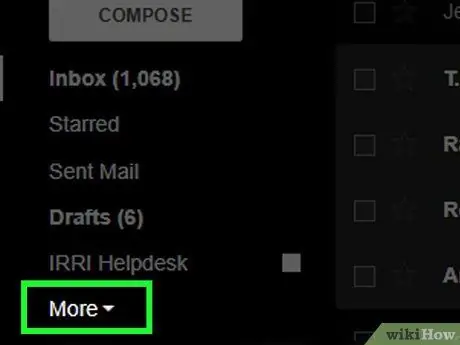
Hatua ya 3. Bonyeza kitufe Zaidi
Ni chini ya orodha ya chaguzi.
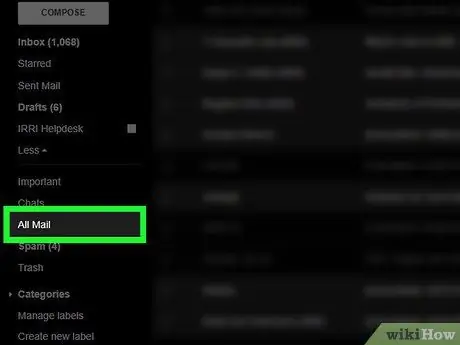
Hatua ya 4. Bonyeza Barua zote
Chaguo hili liko chini ya menyu, karibu na " Zaidi " Baada ya hapo, utapelekwa kwa " Barua Zote ”.
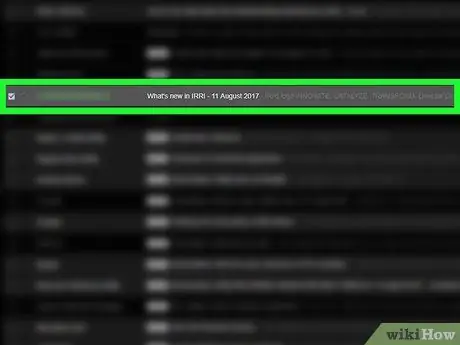
Hatua ya 5. Tafuta barua pepe iliyowekwa kwenye kumbukumbu
Folda Barua Zote ”Ina barua pepe zote kwenye kikasha chako, na barua pepe ambazo zimehifadhiwa.
- Barua pepe yoyote ambayo haina alama ya "Kikasha" kushoto kwa mstari wa mada ni barua pepe iliyohifadhiwa.
- Ikiwa unajua mpokeaji / mtumaji, mada, au neno kuu kutoka kwa yaliyomo kwenye barua pepe, unaweza kuchapa habari hiyo kwenye mwambaa wa utaftaji juu ya ukurasa wa Gmail.






