WikiHow hukufundisha jinsi ya kufuta yaliyomo kwenye sinema kutoka maktaba yako ya iTunes kwenye kompyuta yako, iPhone, au iPad. Ikiwa tayari umepakua sinema (au unayo nje ya iTunes), unaweza pia kuifuta kutoka kwa kifaa chako.
Hatua
Njia 1 ya 2: Kupitia Kompyuta
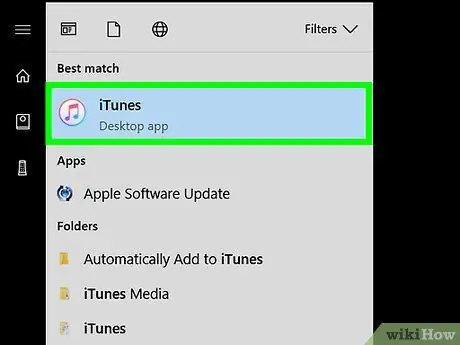
Hatua ya 1. Fungua iTunes kwenye tarakilishi
Ikiwa unatumia kompyuta ya Windows, ikoni ya iTunes kawaida itaonekana kwenye eneo-kazi au kwenye " Programu zote ”Kwenye menyu ya" Anza ". Kwa kompyuta za Mac, angalia ikoni ya maandishi ya muziki kwenye Dock au Launchpad.
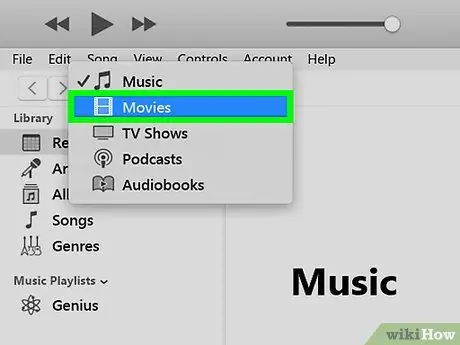
Hatua ya 2. Chagua Sinema kutoka menyu kunjuzi
Menyu hii iko kwenye kona ya juu kushoto ya dirisha la iTunes na kawaida huonyesha chaguo la "Muziki" kiatomati. Maktaba ya yaliyomo kwenye sinema yataonyeshwa baada ya hapo.
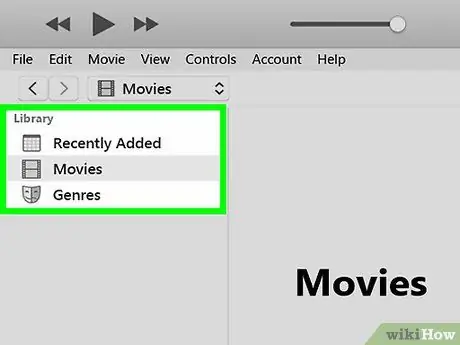
Hatua ya 3. Tafuta sinema unayotaka kufuta
Unaweza kuchuja orodha ukitumia viungo kwenye safu ya kushoto (kwa mfano. Hivi karibuni aliongeza ”, “ Sinema za Nyumbani ", au" Imepakuliwa ”).
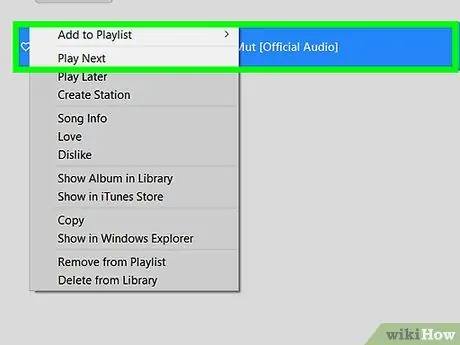
Hatua ya 4. Bonyeza-kulia sinema
Menyu ya muktadha itaonyeshwa baada ya hapo.
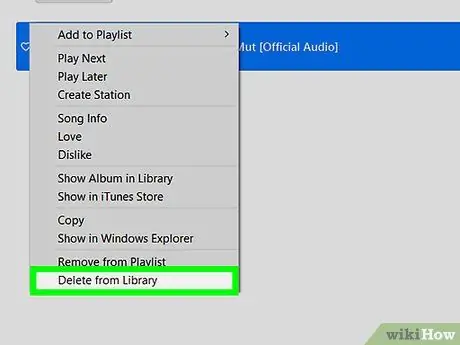
Hatua ya 5. Bonyeza Futa kutoka Maktaba
Chaguo hili liko chini ya menyu. Ujumbe wa uthibitisho utaonyeshwa baada ya hapo.
- Ikiwa yaliyomo katika swali yanapakuliwa kutoka iTunes, bonyeza " Ondoa upakuaji ”Kufuta sinema kutoka kwa kompyuta.
- Ikiwa sinema ni "sinema ya nyumbani" au sinema ya nyumbani (sinema ambazo ziliongezwa kwenye iTunes, lakini hazikununuliwa kutoka Duka la iTunes), chagua " Futa Video ”Kuiondoa kwenye iTunes. Kwa kuongezea, sinema pia itafutwa kutoka kwa vifaa vilivyounganishwa kwenye akaunti hiyo hiyo ya Apple.
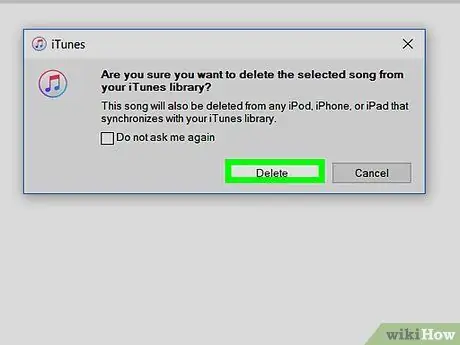
Hatua ya 6. Bonyeza Ficha Kisasa
Sasa, sinema imeondolewa kwa mafanikio kutoka maktaba ya iTunes.
Njia 2 ya 2: Kupitia iPhone au iPad
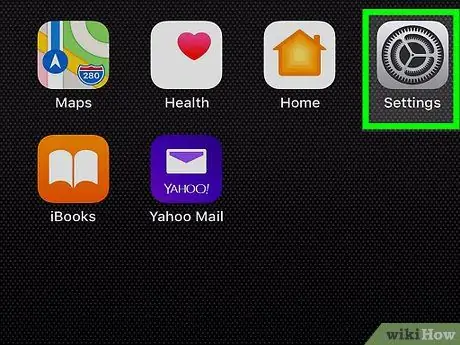
Hatua ya 1. Fungua menyu ya mipangilio ya iPhone au iPad ("Mipangilio")
Kawaida ikoni ya mipangilio ya mneu huonyeshwa kwenye skrini ya kwanza ya kifaa. Tumia njia hii ikiwa unataka kufuta sinema zilizopakuliwa kwenye iPhone yako au iPad.
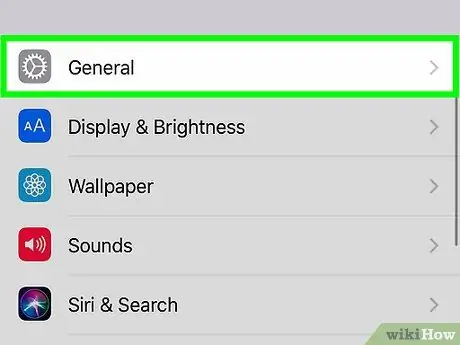
Hatua ya 2. Gusa Ujumla
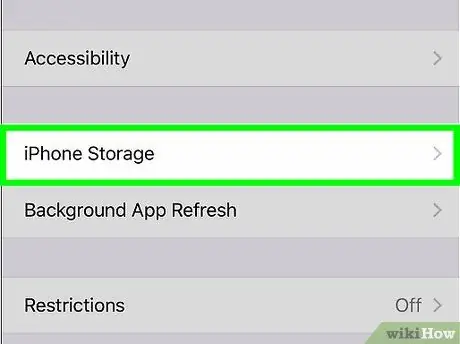
Hatua ya 3. Chagua Uhifadhi wa iPhone
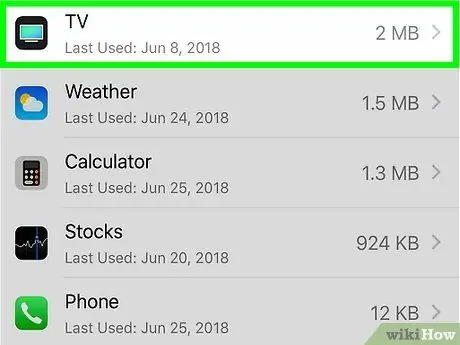
Hatua ya 4. Telezesha skrini na uchague TV au Video.
Chaguzi unazochagua zinategemea aina ya video unayotaka kufuta.
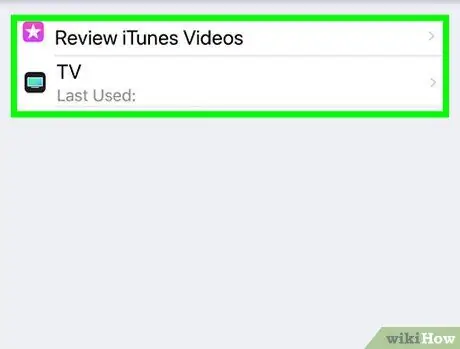
Hatua ya 5. Gusa Kagua iTunes Video
Ikiwa chaguo haipatikani, simu au kompyuta kibao haina sinema iliyopakuliwa ya kufuta.
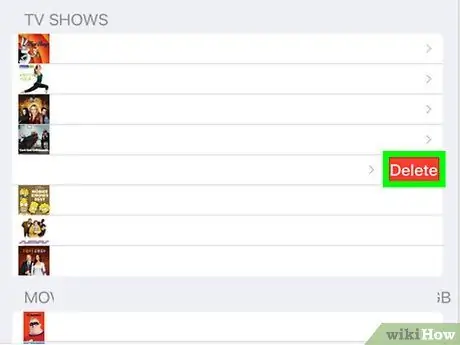
Hatua ya 6. Telezesha sinema, kipindi cha runinga, au kipindi unachotaka kufuta kushoto
Kitufe chekundu kitaonyeshwa upande wa kulia wa yaliyomo.
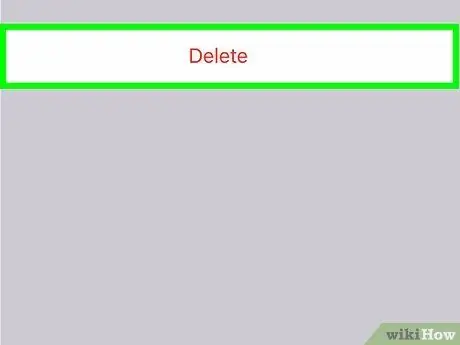
Hatua ya 7. Gusa Futa
Video iliyochaguliwa itafutwa kutoka kwa iPhone au iPad.






