WikiHow inafundisha jinsi ya kutumia GPS na programu zilizojengwa za iPhone kupata kifaa chako.
Hatua
Njia 1 ya 2: Kutumia Tafuta Kipengele cha iPhone Yangu
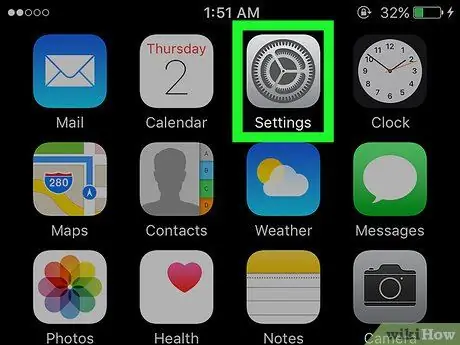
Hatua ya 1. Fungua menyu ya mipangilio ("Mipangilio")
Menyu hii inaonyeshwa na ikoni ya gia ya kijivu (⚙️) na kawaida huonyeshwa kwenye skrini ya kwanza.
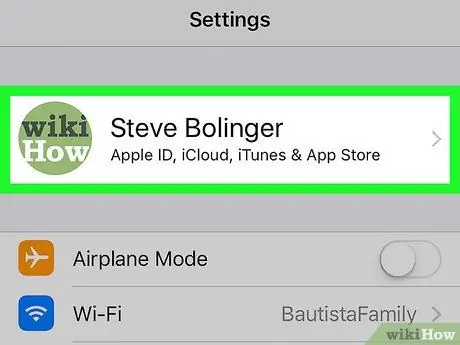
Hatua ya 2. Gusa kitambulisho chako cha Apple
Kitambulisho kitaonekana juu ya menyu na ni pamoja na jina na picha (ikiwa imepakiwa).
- Ikiwa haujaingia kwenye Kitambulisho chako cha Apple, gonga chaguo " Ingia katika (kifaa chako) ", Ingiza Kitambulisho cha Apple na nywila, kisha gusa" Weka sahihi ”.
- Ikiwa unatumia toleo la zamani la iOS, hauitaji kufuata hatua hii.
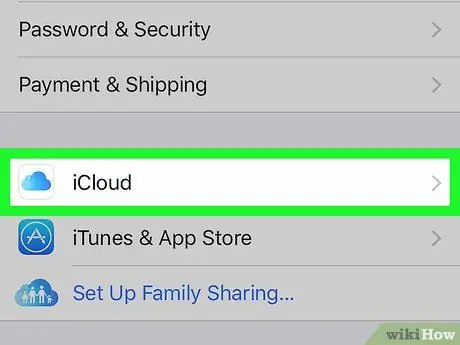
Hatua ya 3. Gusa iCloud
Chaguo hili liko kwenye sehemu ya menyu ya pili.
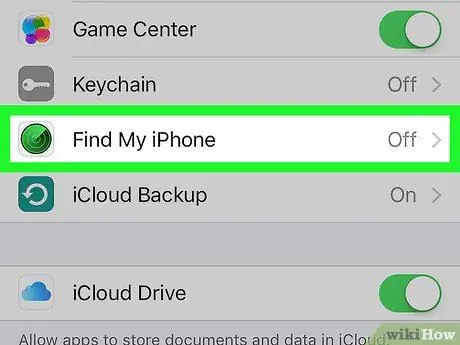
Hatua ya 4. Telezesha skrini na uguse Tafuta iPhone yangu
Iko chini ya sehemu ya menyu ya "APPS KUTUMIA ICLOUD".
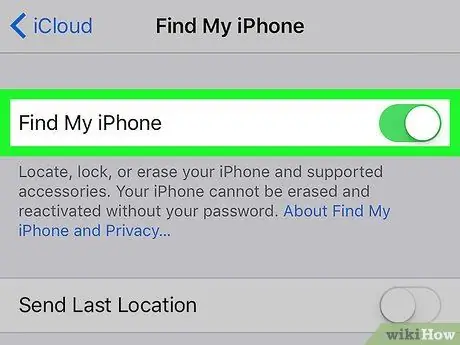
Hatua ya 5. Telezesha kitufe cha "Tafuta iPhone Yangu" kwenye msimamo ("Washa")
Rangi ya kubadili itabadilika kuwa kijani. Kipengele hiki kinakuruhusu kupata iPhone yako kwa kutumia kifaa kingine.
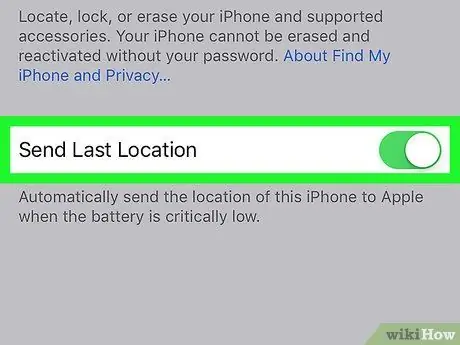
Hatua ya 6. Slide kitufe cha "Tuma Mahali pa Mwisho" kwenye msimamo ("Washa")
Sasa, iPhone inaweza kutuma eneo lake kwa seva za Apple wakati umeme ni mdogo sana, kabla ya simu kuzima.
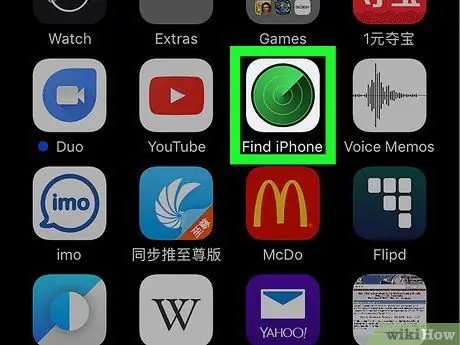
Hatua ya 7. Fungua Tafuta iPhone yangu kupitia kifaa kingine
Unaweza kuendesha programu kwenye kifaa cha rununu au tembelea iCloud kupitia kivinjari.
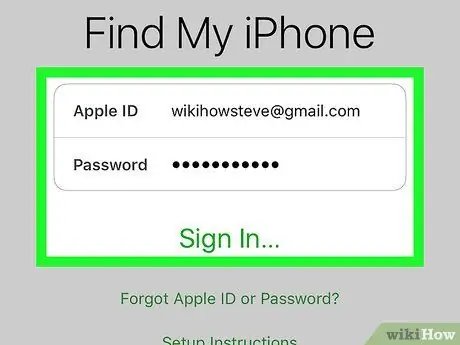
Hatua ya 8. Ingia ukitumia kitambulisho chako cha Apple
Tumia kitambulisho cha Apple na nywila iliyotumiwa kwenye iPhone yako.
Ikiwa unatumia programu kwenye kifaa cha mtu mwingine, unaweza kuhitaji kugonga kwenye " Toka ”Kwenye kona ya juu kulia wa dirisha la programu kwanza ili uweze kuingia na Kitambulisho chako cha Apple.
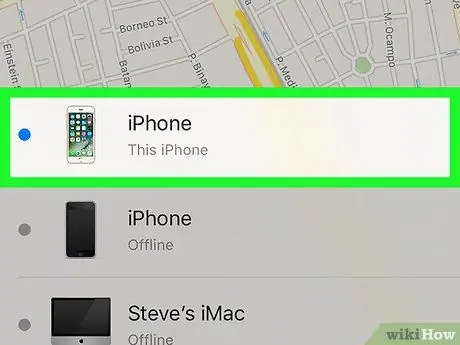
Hatua ya 9. Gusa iPhone yako
IPhone yako itaonekana kwenye orodha ya vifaa chini ya ramani. Mahali pa kifaa vitaonyeshwa kwenye ramani ambayo italeta karibu wakati iPhone itachaguliwa.
Ikiwa iPhone imezimwa au umeme umeisha, programu itaonyesha eneo la mwisho la kifaa, lakini haiwezi kuonyesha anwani ya sasa / eneo la hivi karibuni
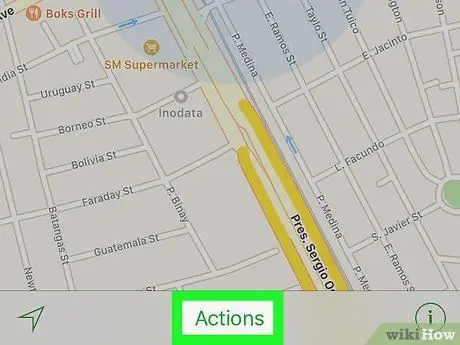
Hatua ya 10. Vitendo vya Kugusa
Iko katikati ya skrini.
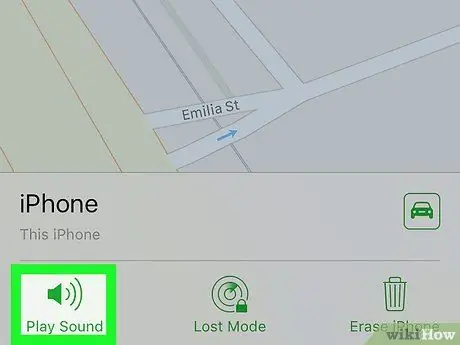
Hatua ya 11. Gusa Sauti ya Cheza
Iko kona ya chini kushoto mwa skrini. Ikiwa iPhone yako bado iko karibu, inaweza kucheza sauti kukusaidia kuipata.
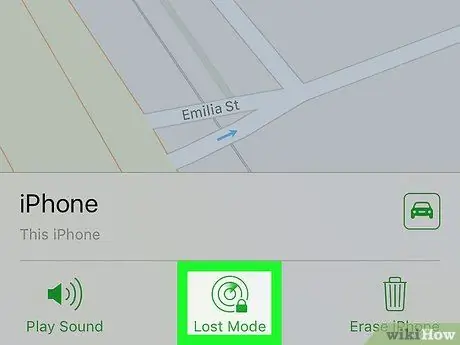
Hatua ya 12. Gusa Njia Iliyopotea
Iko katikati ya skrini. Tumia chaguo hili ikiwa iPhone yako imepotea ambapo mtu mwingine anaweza kuipata, au ikiwa unafikiria imeibiwa.
- Ingiza msimbo wa kufuli wa kifaa. Tumia nambari kadhaa ambazo hazihusiani na wewe. Hii inamaanisha, usitumie nambari yako ya BPJS (au nambari ya kadi ya kitambulisho), tarehe ya kuzaliwa, nambari ya leseni ya udereva, au nambari zingine za kibinafsi.
- Tuma ujumbe na nambari ya mawasiliano ambapo unaweza kufikiwa ili kuonyesha kwenye skrini yako ya iPhone.
- Ikiwa iPhone iko kwenye mtandao, itafunga mara moja na haiwezi kuweka upya bila nambari ya kufuli iliyotengenezwa hapo awali. Unaweza kuona eneo la sasa la simu yako na mabadiliko yoyote ya eneo ambayo yanaweza kutokea.
- Ikiwa iPhone iko nje ya mtandao, itafungwa wakati imewashwa. Utapata barua pepe ya arifa na unaweza kufuatilia msimamo wa simu.
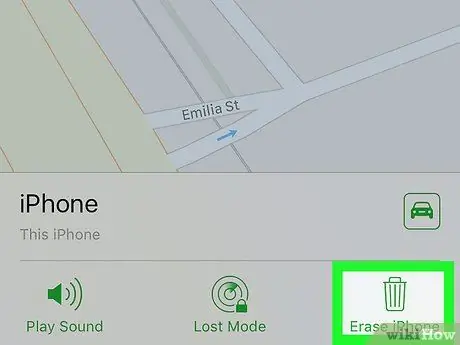
Hatua ya 13. Gusa Futa iPhone
Iko kona ya chini kulia ya skrini. Tumia chaguo hili ikiwa una wasiwasi kuwa iPhone yako au habari ya kibinafsi itatumiwa vibaya.
- Chaguo hili litafuta data zote kutoka kwa iPhone. Hii inamaanisha kuwa hautaweza tena kutumia huduma ya Tafuta iPhone Yangu kutafuta vifaa.
- Hifadhi faili chelezo kutoka iPhone hadi iCloud au iTunes mara kwa mara ikiwa utahitaji kurudisha data iliyofutwa.
Njia 2 ya 2: Kutumia Programu ya Tafuta Marafiki Zangu
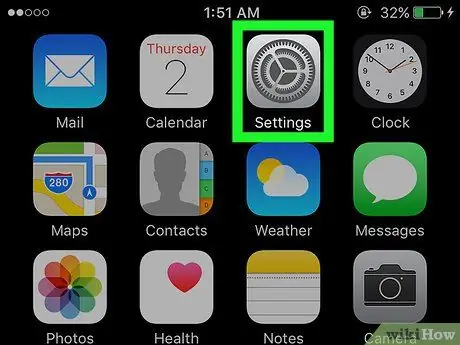
Hatua ya 1. Fungua menyu ya mipangilio ("Mipangilio")
Menyu hii inaonyeshwa na ikoni ya gia ya kijivu (⚙️) ambayo kawaida huonyeshwa kwenye skrini ya kwanza.
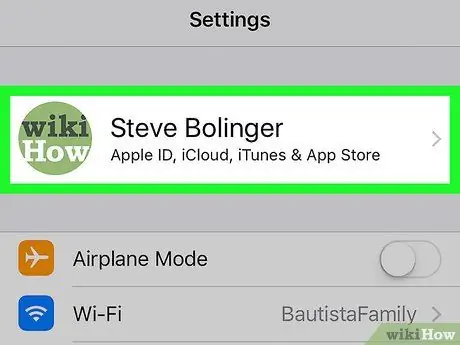
Hatua ya 2. Gusa kitambulisho chako cha Apple
Kitambulisho kitaonyeshwa juu ya menyu na kina jina na picha (ikiwa tayari imepakiwa).
- Ikiwa haujaingia kwenye Kitambulisho chako cha Apple, gonga chaguo " Ingia katika (kifaa chako) ", Ingiza Kitambulisho cha Apple na nywila, kisha gusa" Weka sahihi ”.
- Ikiwa unatumia toleo la zamani la iOS, hauitaji kufuata hatua hii.
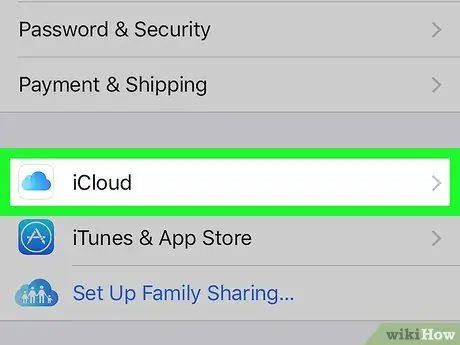
Hatua ya 3. Gusa iCloud
Chaguo hili liko kwenye sehemu ya menyu ya pili.
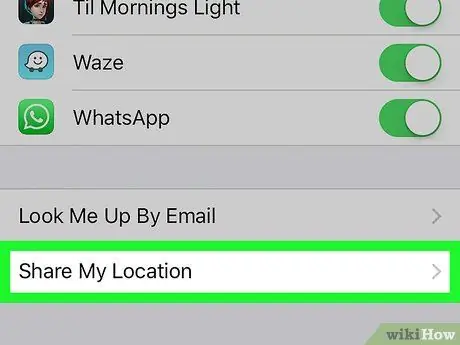
Hatua ya 4. Telezesha skrini na uguse Shiriki Mahali Pangu
Chaguo hili liko kwenye sehemu ya menyu ya mwisho.
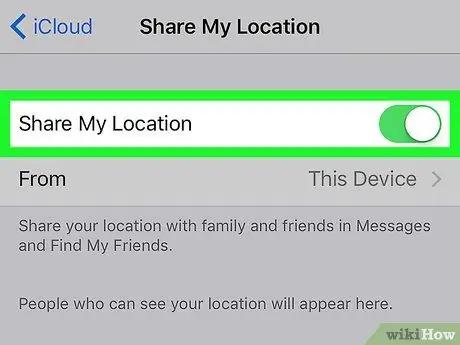
Hatua ya 5. Slide kitufe cha "Shiriki Mahali Pangu" hadi kwenye nafasi ("Washa")
Rangi ya kubadili itabadilika kuwa kijani.
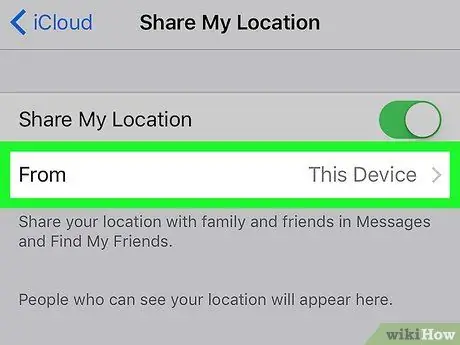
Hatua ya 6. Gusa Kutoka
Ni juu ya ukurasa.
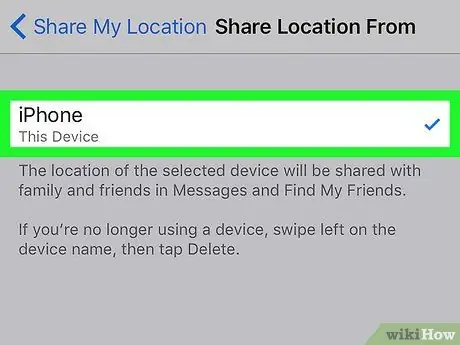
Hatua ya 7. Gusa iPhone yako
Chaguo hili huruhusu kifaa kushiriki mahali ilipo na programu ya Pata Marafiki Zangu.
Mpangilio huu lazima uwezeshwe kwenye kifaa unachotaka kutafuta ukitumia programu ya Pata Marafiki zangu
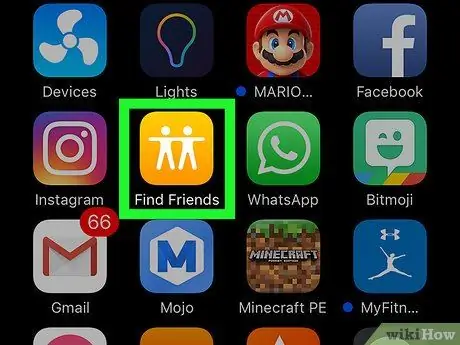
Hatua ya 8. Fungua programu ya Tafuta Marafiki Zangu kwenye iPhone yako
Programu hii imewekwa alama ya ikoni ya machungwa na aikoni mbili za wanadamu.
Pata Marafiki Wangu huja kabla ya kusanikishwa kwenye iOS 9 au baadaye
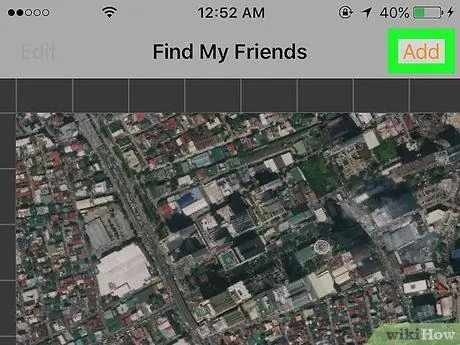
Hatua ya 9. Gusa Ongeza
Iko kona ya juu kulia ya skrini.
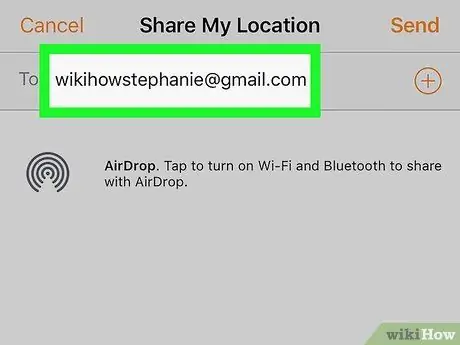
Hatua ya 10. Ingiza kitambulisho cha Apple cha rafiki yako au mwanafamilia
Andika kitambulisho kwenye uwanja ulioitwa "Kwa:" juu ya skrini.
Vinginevyo, gusa “ ⊕ ”Upande wa kulia wa skrini kuongeza kitambulisho cha Apple kutoka kwenye orodha ya anwani.
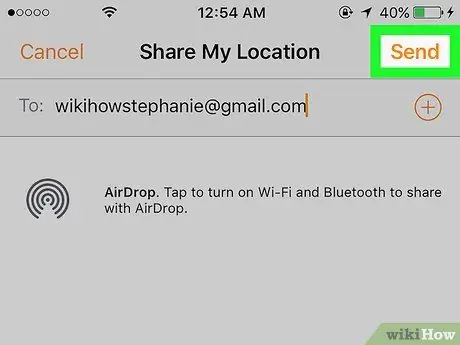
Hatua ya 11. Gusa Tuma
Iko kona ya juu kulia ya skrini.
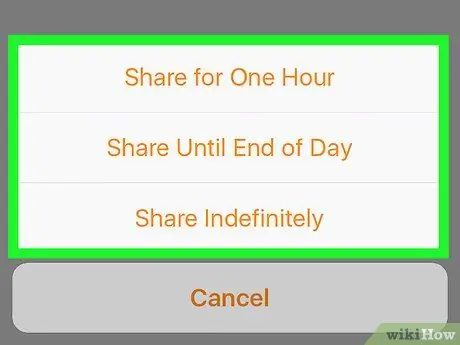
Hatua ya 12. Tambua muda
Gusa urefu unaotakiwa wa kushiriki eneo la kifaa. Chaguzi zinazopatikana ni:
- "Shiriki kwa Saa Moja" (saa 1)
- "Shiriki Mpaka Mwisho wa Siku" (siku moja)
- "Shiriki bila kikomo" (isiyo na kikomo)
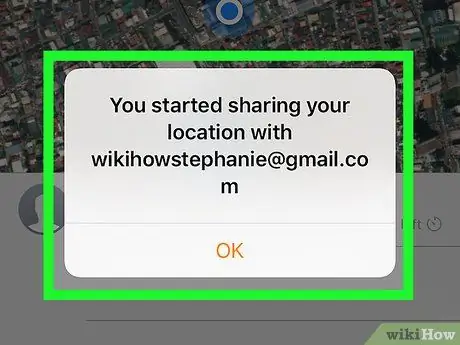
Hatua ya 13. Kubali ombi lililotumwa kutoka kwa iPhone ya rafiki
Baada ya hapo, rafiki yako lazima aguse kitufe Kubali ”Unapohamasishwa na uchague“ Shiriki ”Ikiwa anataka kushiriki eneo la simu yake na wewe.
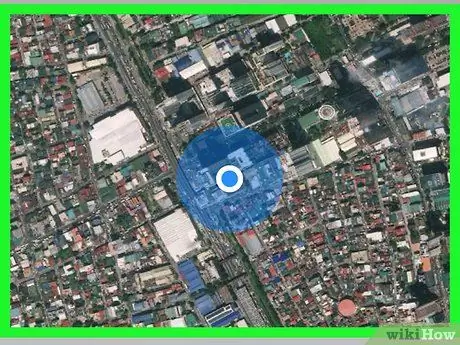
Hatua ya 14. Fuatilia eneo la iPhone yako
Ukiwa na iPhone ya rafiki, unaweza kufuatilia eneo la iPhone yako mwenyewe wakati kifaa kiko kwenye mtandao na bado kinafanya kazi. Ikiwa rafiki yako anashiriki eneo la kifaa, unaweza pia kufuatilia iPhone yao kupitia programu ya Tafuta Marafiki zangu.






