WikiHow inafundisha jinsi ya kupata kupotoka kawaida au kupotoka kwa kawaida kwa data iliyowekwa kwenye Microsoft Excel.
Hatua
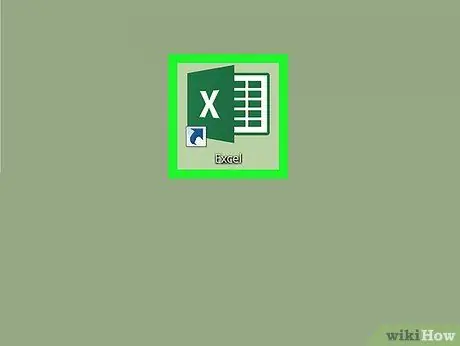
Hatua ya 1. Fungua Microsoft Excel
Bonyeza au bonyeza mara mbili ikoni ya Microsoft Excel, ambayo inaonekana kama "X" nyeupe kwenye asili ya kijani kibichi. Ukurasa wa uzinduzi wa Excel utafunguliwa baada ya hapo.
Ikiwa una hati ya Excel na data ambayo unataka kutumia, bonyeza mara mbili hati ili kuifungua kwenye Excel, kisha uruke kwa hatua ya "Bonyeza mraba tupu"
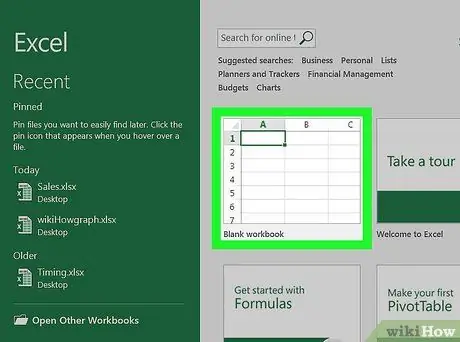
Hatua ya 2. Bonyeza Kitabu tupu cha kazi
Iko kona ya juu kushoto ya ukurasa wa kifungua Excel.
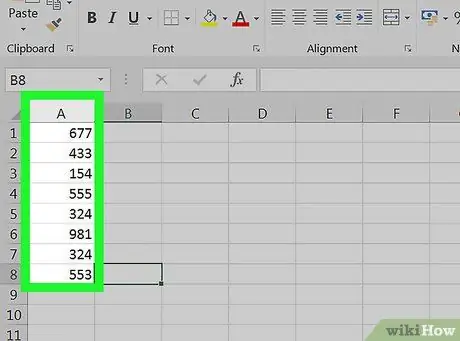
Hatua ya 3. Ingiza thamani unayotaka kutumia
Chagua safu ambayo unataka kuongeza data, kisha andika kila thamani au data kwenye visanduku kwenye safu hiyo.
Kwa mfano, ukichagua safu wima "A" kama eneo la kuingiza data, andika thamani au data kwenye " A1 ”, “ A2 ”, “ A3", na kadhalika.
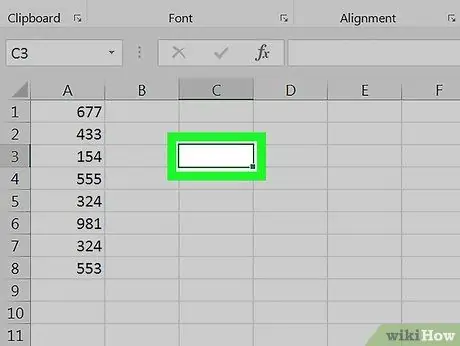
Hatua ya 4. Bonyeza kisanduku tupu
Sanduku hili ni sanduku ambalo unataka kutumia kuonyesha kupotoka kwa kawaida au kupotoka kwa kawaida. Mara baada ya kubofya, sanduku litachaguliwa.
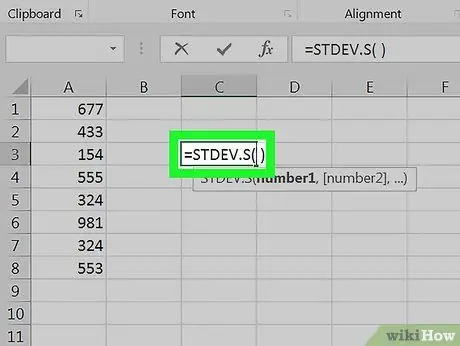
Hatua ya 5. Andika katika fomula ya kawaida ya kupotoka
Fomula ambayo inahitaji kuingizwa kwenye sanduku tupu ni = STDEV. P (), ambapo "P" inasimama kwa "Idadi ya Watu". Idadi ya kupotoka kwa kawaida ni pamoja na alama zote za data (N).
Ikiwa unataka kupata mkengeuko wa kawaida wa "sampuli", aina = STDEV. S () ndani ya sanduku tupu. Kupotoka kwa kiwango cha sampuli inashughulikia alama zote zilizopo za data, lakini kwa kupunguzwa kwa thamani moja (N-1)
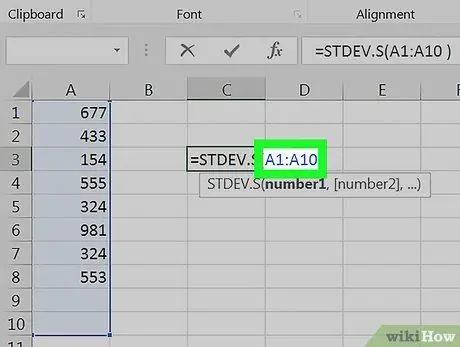
Hatua ya 6. Ongeza anuwai ya maadili
Andika herufi na nambari kwenye kisanduku kilicho na data ya kwanza, iliyofungwa kwa alama za nukuu. Baada ya hapo, ingiza koloni na andika barua na nambari ya sanduku na data ya mwisho.
- Kwa mfano, ikiwa uliingiza data kwenye safu "A" kutoka safu ya 1 hadi 10, aina = STDEV. P (A1: A10).
- Ikiwa unataka tu kuonyesha upotofu wa kawaida wa maadili kwenye masanduku yaliyotawanyika (km " A1 ”, “ B3", na" C5 ”), Unaweza kuandika majina ya visanduku, vilivyotengwa na koma (km = STDEV. P (A1, B3, C5)) badala yake.
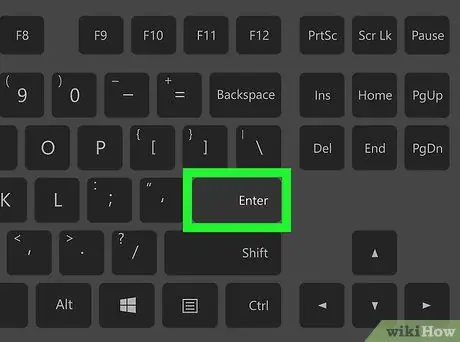
Hatua ya 7. Bonyeza kitufe cha Ingiza
Excel itaendesha fomula na kuonyesha kupotoka kwa kiwango cha mraba uliochaguliwa kwenye kisanduku cha fomula.






