Hii wikiHow inafundisha jinsi ya kutumia vichungi vya uso (pia inajulikana kama lensi) kwenye video za Tik Tok kwenye iPad yako au iPhone.
Hatua

Hatua ya 1. Hakikisha iPad yako au iPhone inaoana na vichungi vya uso
Kichujio hiki hakiwezi kutumiwa kwenye iPads na iPhones za zamani. Hautakuwa na shida yoyote ikiwa unatumia angalau iPhone 5, iPad 4, na mini 3 ya iPad.
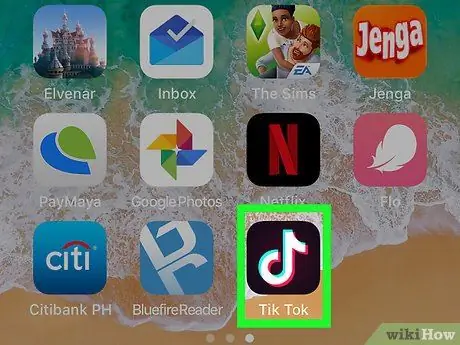
Hatua ya 2. Endesha Tik Tok
Ikoni ni sanduku jeusi na maandishi meupe ndani. Ikoni hii kawaida huwa kwenye skrini ya nyumbani.
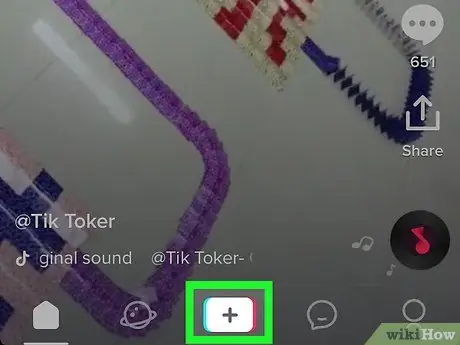
Hatua ya 3. Gusa + ambayo iko katikati ya chini ya skrini
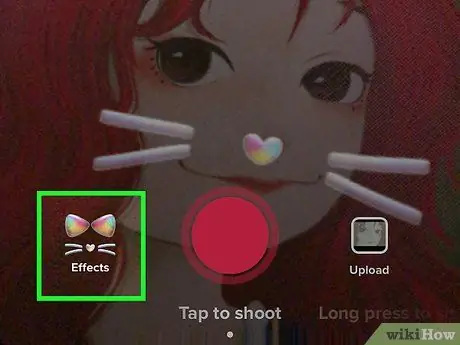
Hatua ya 4. Gusa aikoni ya kichungi cha uso
Ni ikoni ya mviringo kwenye kona ya chini kushoto. Hii itafungua orodha ya vichungi vya uso.
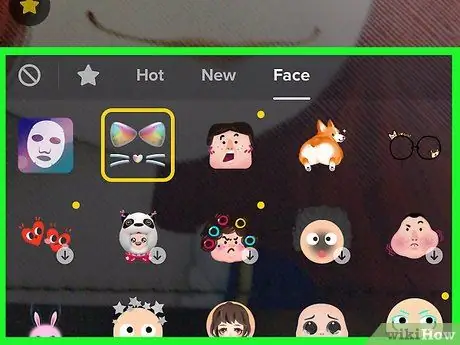
Hatua ya 5. Vinjari yaliyomo kwenye kichujio na uguse kichujio unachotaka
Kichujio kitachaguliwa na hakikisho litaonyeshwa.
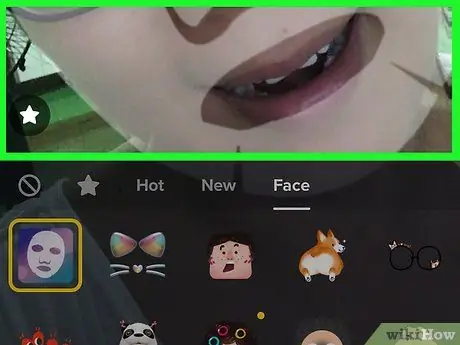
Hatua ya 6. Rudi kwenye skrini ya kurekodi kwa kugusa skrini mahali popote kwenye hakikisho
Kwa wakati huu, kichujio bado kimechaguliwa.
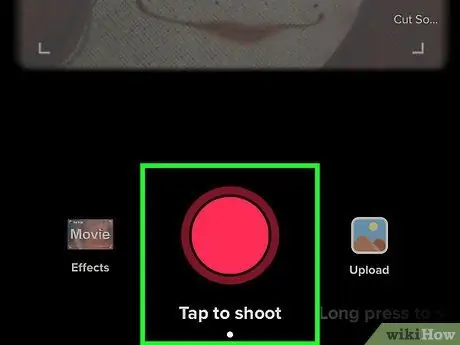
Hatua ya 7. Rekodi video, kisha gusa alama ya kuangalia ukimaliza
Ili kuchagua wimbo unayotaka kutumia kwenye video, bonyeza Chagua sauti juu kabla ya kuanza kurekodi
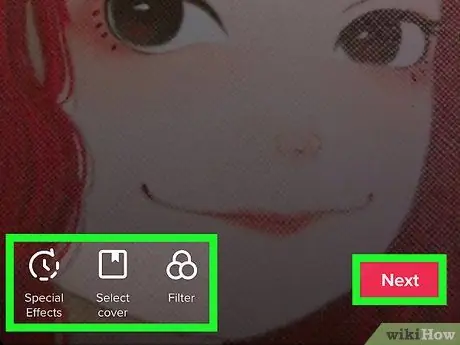
Hatua ya 8. Hariri video na uguse Ijayo
Ikiwa unataka, unaweza kuongeza vichungi na utumie zana zingine za kuhariri kwenye skrini hii.
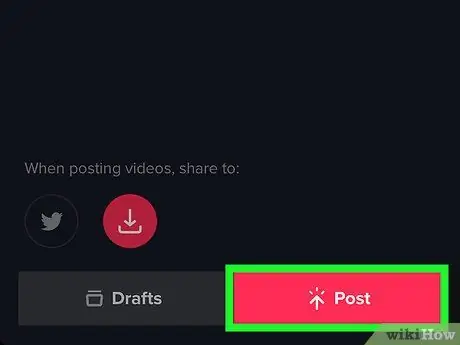
Hatua ya 9. Ongeza maelezo mafupi, kisha gonga Chapisha
Video zilizochujwa kwa uso zitashirikiwa kwenye Musical.ly.






