Ukiwa na Chromecast, unaweza kutangaza dirisha lako la Chrome kwenye Runinga yako au skrini nyingine. Walakini, kama kitu kingine chochote cha elektroniki, Chromecast pia inaweza kuwa na makosa. Njia rahisi ya kurekebisha hii ni kuweka tena Chromecast kwenye mipangilio ya kiwanda. Itabidi usanidi tena baada ya hapo, lakini inachukua muda tu.
Hatua
Njia 1 ya 3: Kutumia Programu ya eneokazi ya Chromecast
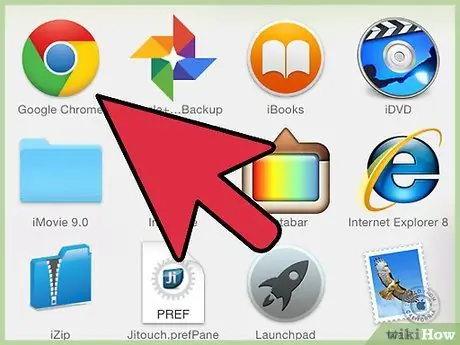
Hatua ya 1. Fungua programu ya Chromecast kwenye kompyuta
Programu hii inaweza kuwa iko kwenye eneo-kazi, kwenye menyu ya Mwanzo, au kwenye folda ya Programu.
- Ikiwa huna programu ya Chromecast iliyosanikishwa, unaweza kuipata kutoka kwa cast.google.com/chromecast/setup/
- Njia hii inafanya kazi tu ikiwa unaweza kuungana na Chromecast. Ikiwa Chromecast haionekani kama kifaa kinachoweza kuchagua, tafuta mwongozo kwenye WikiHow.
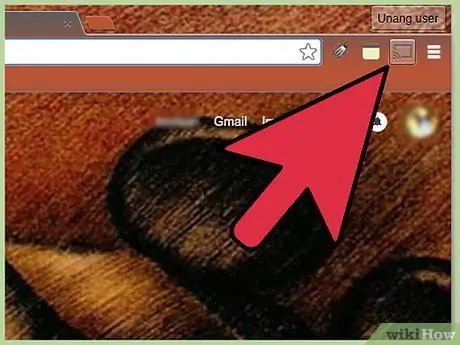
Hatua ya 2. Chagua Chromecast
Ikiwa kuna Chromecast nyingi kwenye mtandao, chagua Chromecast unayotaka kubadilisha.
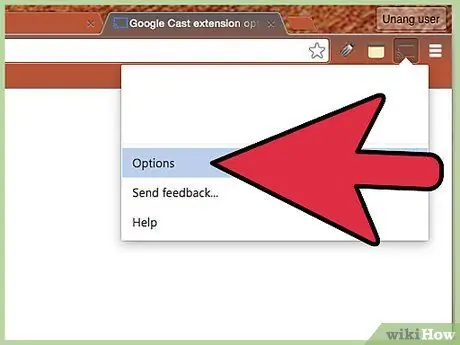
Hatua ya 3. Bonyeza kitufe
Mipangilio.
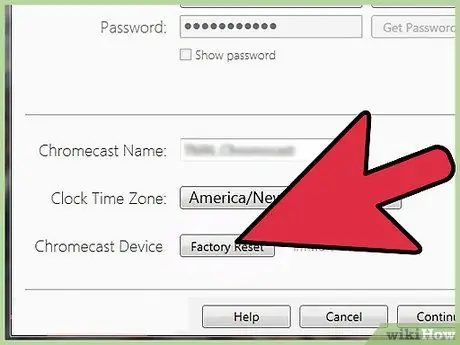
Hatua ya 4. Bonyeza kitufe
Kiwanda Rudisha.
Bonyeza Rudisha ili uthibitishe. Hii itaweka upya Chromecast kwenye mipangilio ya kiwanda. Utahitaji kuweka upya dongle ya Chromecast ili kuitumia.
Njia 2 ya 3: Kutumia Programu ya Simu ya Chromecast
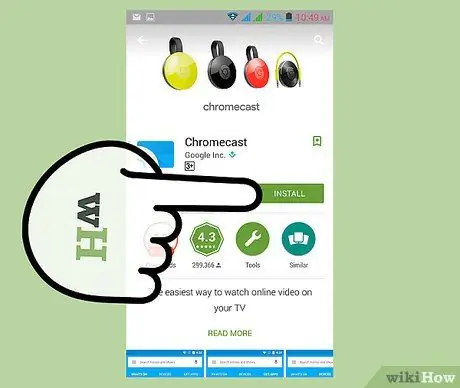
Hatua ya 1. Pakua programu ya Chromecast kutoka Duka la Google Play kwenye kifaa chako cha Android
Huwezi kutekeleza mipangilio ya kiwanda kutoka kwa programu ya iOS. Ikiwa unapata tu programu ya iOS, sanidi Chromecast mwenyewe.
Njia hii inafanya kazi tu ikiwa unaweza kuungana na Chromecast. Ikiwa Chromecast haionekani kama kifaa kinachoweza kuchagua, tafuta mwongozo kwenye WikiHow
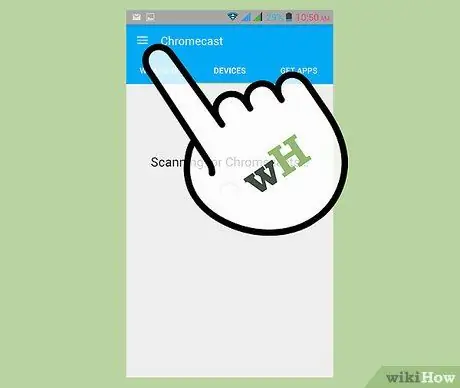
Hatua ya 2. Gonga kitufe cha Menyu
Kitufe hiki kiko kona ya juu kushoto.
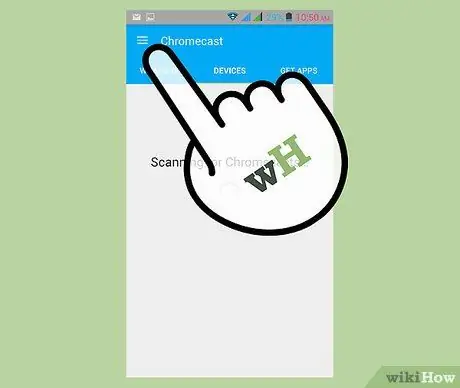
Hatua ya 3. Gonga "Mipangilio"
Hii itafungua menyu ya Mipangilio ya Chromecast.
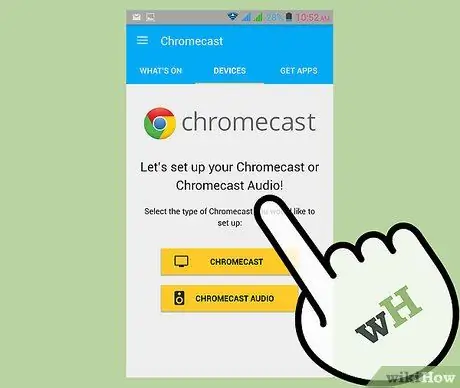
Hatua ya 4. Gonga kwenye "Kiwanda upya Chromecast"
Baada ya kuthibitisha, Chromecast itarudi kwenye mipangilio ya kiwanda. Utahitaji kuendesha tena mchakato wa usanidi wa Chromecast.
Njia 3 ya 3: Kutumia Kitufe cha Rudisha kwenye Chromecast
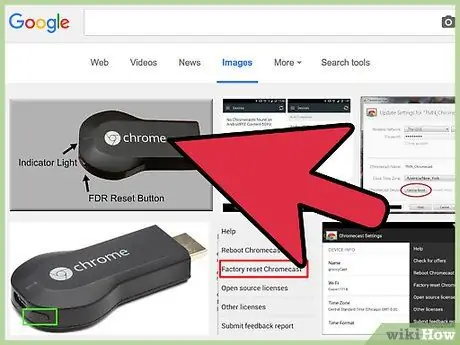
Hatua ya 1. Pata Chromecast kwenye Runinga
Hakikisha umeiunganisha ili iweze kuwekwa upya. Chromecast haiwezi kuwekwa upya wakati haijachomekwa.
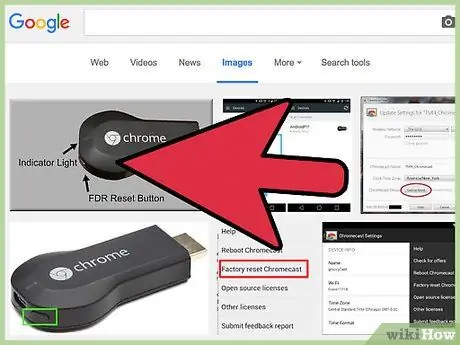
Hatua ya 2. Bonyeza na ushikilie kitufe cha kuweka upya
Kitufe hiki kiko karibu na bandari ya Micro USB mwisho wa dongle ya Chromecast.
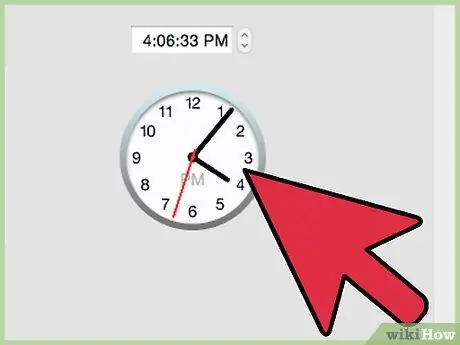
Hatua ya 3. Shikilia kitufe cha kuweka upya kwa sekunde 25
Taa kwenye Chromecast zitaanza kuwaka, na skrini ya Runinga itaonyesha nembo ya Chromecast na ujumbe "Kuweka upya kwa chaguomsingi za kiwandani".
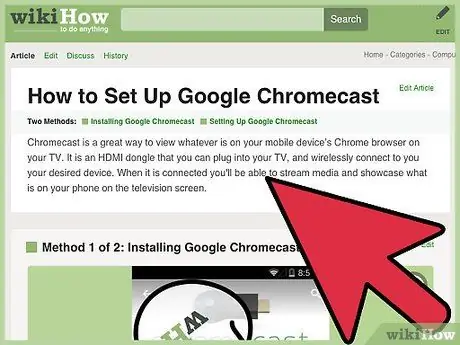
Hatua ya 4. Sanidi Chromecast
Mara tu itakapowekwa upya, utahitaji kutumia tena mchakato wa usanidi wa Chromecast kabla ya kutumika.






