WikiHow inafundisha jinsi ya kulazimisha kuacha programu isiyojibika katika Windows. Ili kufanya hivyo, tumia Meneja wa Task.
Hatua
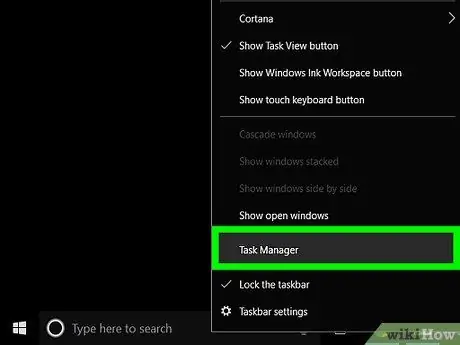
Hatua ya 1. Anzisha Meneja wa Kazi
Bonyeza kulia kwenye nafasi tupu kwenye mwambaa wa kazi (taskbar), kisha chagua Anzisha Meneja wa Kazi au Meneja wa Task.
Meneja wa Task pia anaweza kuendeshwa kwa kubonyeza Udhibiti + Shift + Esc wakati huo huo
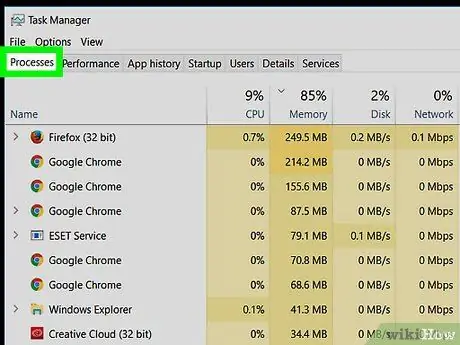
Hatua ya 2. Bonyeza kichupo cha Michakato
Iko kona ya juu kushoto ya dirisha la Meneja wa Task.
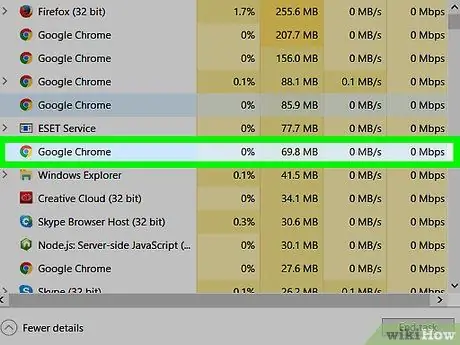
Hatua ya 3. Bonyeza programu isiyojibika kwenye orodha
Chagua mpango ambao haujibu. Katika Windows 8 na 10, programu hiyo iko kwenye kichwa cha "Programu".
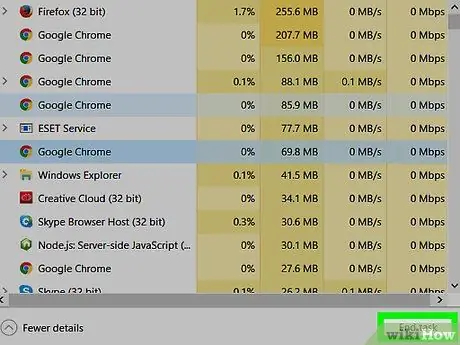
Hatua ya 4. Bonyeza kitufe cha Mwisho wa kazi
Iko kwenye kona ya chini kulia ya dirisha. Programu ambazo hazijibu zitafungwa ndani ya sekunde chache.






