Hii wikiHow inafundisha jinsi ya kutengeneza alama ya moyo kwenye iPhone yako au iPad ukitumia emoji au alama ya maandishi.
Hatua
Njia 1 ya 2: Kutumia Emoji
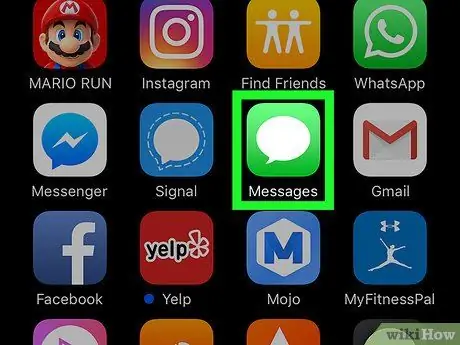
Hatua ya 1. Fungua programu ya ujumbe
Unaweza kuingiza emoji ya moyo katika programu nyingi zinazoruhusu kuandika maandishi, kama programu za kutuma ujumbe na media ya kijamii.
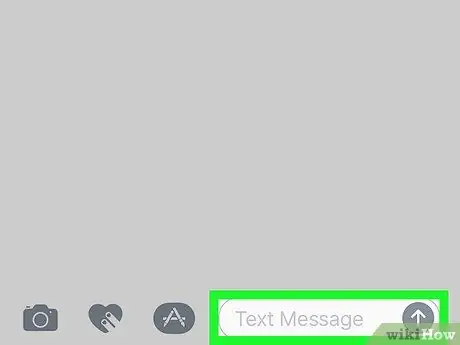
Hatua ya 2. Gusa uwanja wa kuandika
Kibodi itaonyeshwa kwenye skrini baadaye.
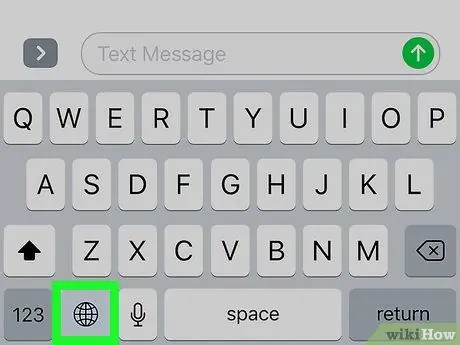
Hatua ya 3. Gusa kitufe cha ulimwengu
Iko katika kona ya chini kushoto ya kibodi. Baada ya hapo, kibodi ya emoji itaonyeshwa.
Ikiwa hauoni kibodi, soma nakala ya jinsi ya kuwezesha kibodi ya emoji kwenye vifaa vya iOS
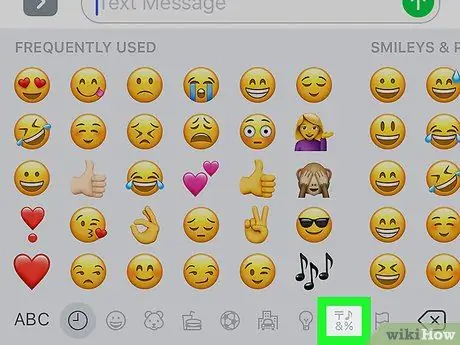
Hatua ya 4. Gusa ikoni ya ishara
Iko katika safu ya ikoni chini ya skrini, karibu na kulia zaidi. Unaweza kuiona kati ya balbu na ikoni za bendera.
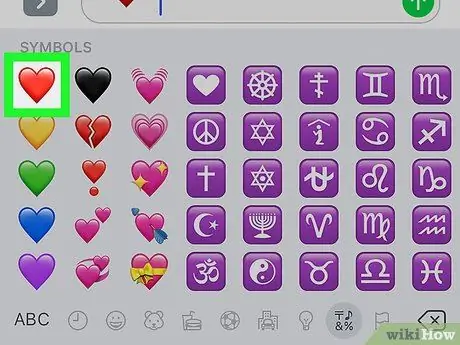
Hatua ya 5. Gusa moyo
Baada ya hapo, alama ya moyo itaonyeshwa kwenye uwanja wa kuandika.
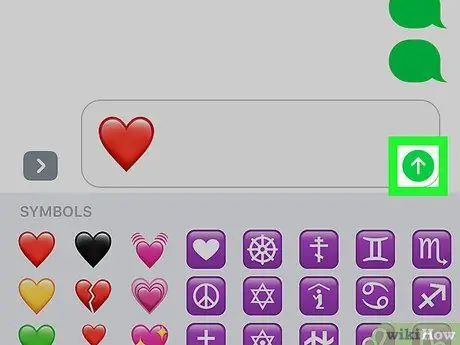
Hatua ya 6. Wasilisha au pakia alama
Sasa, ishara itaonyeshwa kwenye ujumbe au kupakia.
Njia 2 ya 2: Kutumia Alama
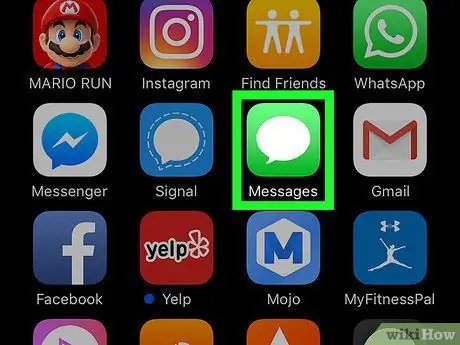
Hatua ya 1. Fungua programu ya ujumbe
Unaweza kuingiza emoji ya moyo katika programu nyingi zinazoruhusu kuandika maandishi, kama programu za kutuma ujumbe na media ya kijamii.
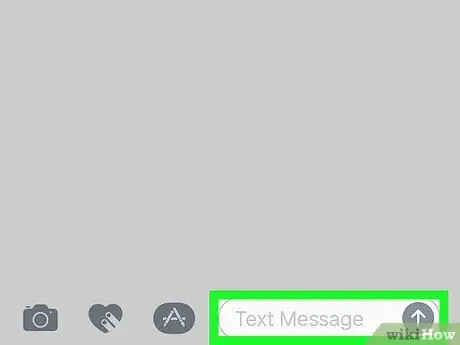
Hatua ya 2. Gusa uwanja wa kuandika
Kibodi itaonyeshwa kwenye skrini baadaye.
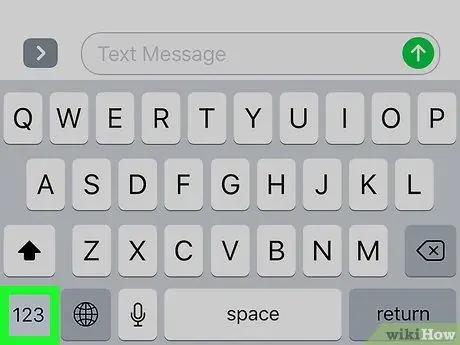
Hatua ya 3. Gusa kitufe cha nambari
Kitufe kilichoandikwa "123" kiko kwenye kona ya chini kushoto ya kibodi.
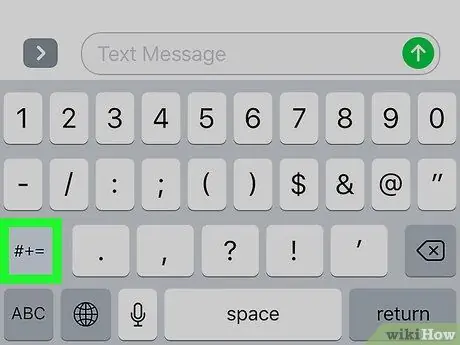
Hatua ya 4. Gusa kitufe cha ishara
Kitufe kilichoandikwa "# + =" kiko juu ya pedi ya nambari.
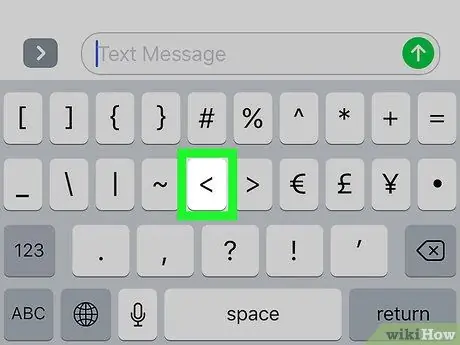
Hatua ya 5. Gusa kitufe cha <
Kitufe hiki kinaonekana kama ishara ndogo.
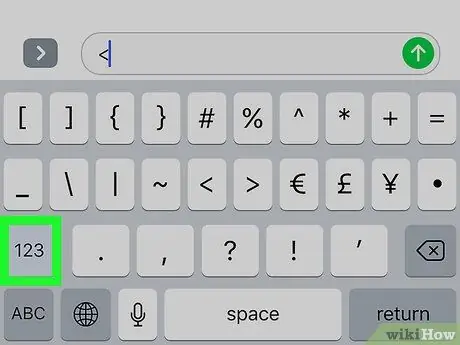
Hatua ya 6. Gusa funguo za nambari
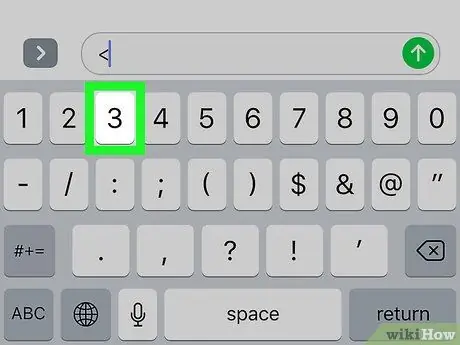
Hatua ya 7. Gusa 3
Sasa unaweza kuona maandishi <3 kwenye uwanja wa kuandika. Nakala hii inaonekana kama sura ya moyo ya kando.
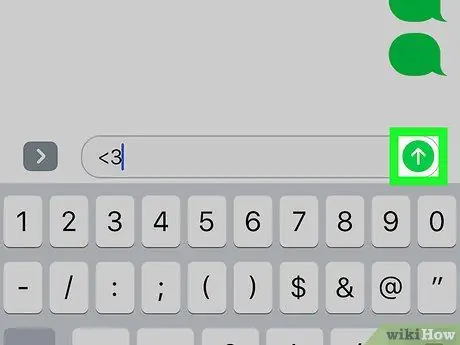
Hatua ya 8. Tuma au pakia alama ya moyo
Alama ya moyo sasa itaonekana kwenye ujumbe au upakiaji. Programu zingine hubadilisha maandishi kiotomatiki na aikoni ya moyo yenye rangi.






